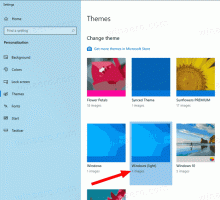วิธีแชร์ไฟล์หรือโฟลเดอร์ใน Windows 10
ตามที่คุณอาจทราบแล้ว Windows 10 ไม่มีฟีเจอร์โฮมกรุ๊ปที่เริ่มในเวอร์ชัน 1803 สำหรับผู้ใช้จำนวนมาก โฮมกรุ๊ปเป็นวิธีที่สะดวกในการแชร์ไฟล์และโฟลเดอร์ผ่านเครือข่าย วันนี้เราจะมาดูวิธีการแชร์ไฟล์และโฟลเดอร์โดยไม่ต้องใช้โฮมกรุ๊ป แต่เราจะกำหนดค่าคุณลักษณะการแชร์ SMB ในตัวซึ่งมีอยู่ตั้งแต่ Windows NT เวอร์ชันแรกสุด
ง่ายต่อการแชร์โฟลเดอร์ผ่านเครือข่ายใน Windows 10 โดยใช้คุณสมบัติการแชร์ไฟล์ในตัว ไม่จำเป็นต้องใช้แอพของบุคคลที่สาม คุณต้องเตรียมระบบปฏิบัติการเพื่อให้คุณสมบัติทำงานได้อย่างถูกต้อง
การตระเตรียม
มีหลายตัวเลือกที่คุณต้องแก้ไขก่อนเริ่มการแชร์ไฟล์และโฟลเดอร์ ก่อนอื่น อ่านบทความ (และความคิดเห็น) คอมพิวเตอร์เครือข่ายไม่ปรากฏใน Windows 10 เวอร์ชัน 1803. รับรองว่าท่านได้ใช้บริการ ฟังก์ชั่นการค้นพบทรัพยากรสิ่งพิมพ์ และ โฮสต์ผู้ให้บริการการค้นหาฟังก์ชัน เปิดใช้งาน (ประเภทการเริ่มต้นถูกตั้งค่าเป็น อัตโนมัติ) และวิ่ง จำเป็นต้องทำในพีซี Windows 10 แต่ละเครื่องที่คุณต้องการตั้งค่าสำหรับการแชร์ไฟล์และโฟลเดอร์
ตอนนี้ ผ่านรายการตรวจสอบต่อไปนี้
- ตรวจสอบให้แน่ใจว่าคอมพิวเตอร์ทุกเครื่องในเครือข่ายของคุณ มีชื่อเฉพาะ.
- รับรองว่า เครือข่ายถูกตั้งค่าเป็นเครือข่ายส่วนตัว.
- รับรองว่า คุณสมบัติการค้นพบเครือข่าย เปิดใช้งาน.
- เปิดใช้งาน การแชร์ไฟล์และเครื่องพิมพ์.
- คุณอาจต้องการ เปิดใช้งานการแชร์โฟลเดอร์สาธารณะหรือไม่ก็ได้.
- สำหรับเครือข่ายในบ้านของคุณเอง คุณอาจต้องการปิดการใช้งาน การแชร์ที่ป้องกันด้วยรหัสผ่าน (เรียกว่า Simple File Sharing ใน Windows เวอร์ชันก่อนหน้า) แม้ว่าเพื่อความปลอดภัยที่ดีขึ้นและการอนุญาตขั้นสูงที่ละเอียด เราขอแนะนำให้คุณเปิดใช้งานการแชร์ที่มีการป้องกันด้วยรหัสผ่าน
- ตั้งค่า ระดับการเข้ารหัสการแชร์ไฟล์ หากคุณมีอุปกรณ์ที่ต้องใช้การเข้ารหัสแบบ 40 หรือ 56 บิต
- หากคุณมีพีซีที่ใช้ Windows เวอร์ชันที่เก่ากว่า Windows Vista คุณอาจต้อง เปิดใช้งาน SMB v1 จากโปรแกรมและคุณลักษณะ - เปิดหรือปิดคุณลักษณะของ Windows
ในการแชร์ไฟล์หรือโฟลเดอร์ใน Windows 10ให้ทำดังต่อไปนี้
- เปิด File Explorer.
- นำทางไปยังไฟล์หรือโฟลเดอร์ที่คุณต้องการแชร์
- คลิกขวาที่มันแล้วเลือก ให้การเข้าถึง จากเมนูบริบท
- เลือก "เฉพาะบุคคล" จากเมนูย่อย
- คุณจะเห็นรายชื่อบัญชีผู้ใช้ที่คุณกำลังแชร์ไฟล์หรือโฟลเดอร์ด้วย โดยค่าเริ่มต้น คุณจะเห็นเฉพาะเจ้าของรายการในรายการ
- จากรายการแบบเลื่อนลง เลือกบัญชีผู้ใช้ที่ต้องการหรือรายการ "ทุกคน" เพื่อให้ไฟล์หรือโฟลเดอร์พร้อมใช้งานสำหรับผู้ใช้ทุกคนในเครือข่ายของคุณ
- คลิกที่ปุ่มเพิ่ม
- ใน ระดับการอนุญาต คอลัมน์ เลือก "อ่าน" หรือ "อ่าน/เขียน" ตามที่คุณต้องการ เมื่อเลือก "ลบ" คุณจะหยุดแชร์ข้อมูลกับบัญชีผู้ใช้ที่เลือก
- ในการเริ่มแบ่งปัน ให้คลิกที่ แบ่งปัน ปุ่ม.
คุณทำเสร็จแล้ว เคล็ดลับ: หากต้องการหยุดแชร์อย่างรวดเร็ว ให้คลิกขวาที่ไฟล์หรือโฟลเดอร์เดียวกันแล้วเลือก ให้สิทธิ์เข้าถึง -> ลบ เข้าถึงได้จากเมนูบริบท
มีหลายวิธีในการเริ่มแชร์ไฟล์หรือโฟลเดอร์ด้วยบัญชีผู้ใช้ คุณสามารถใช้แท็บแชร์ของ Ribbon หรือแท็บการแชร์ของกล่องโต้ตอบคุณสมบัติของไฟล์
Ribbon UI -> แชร์แท็บ
คุณสมบัติไฟล์ -> แท็บการแชร์
ทั้งสองตัวเลือกจะอนุญาตให้กำหนดค่าการแบ่งปันตามที่อธิบายไว้ข้างต้น
โปรดทราบว่า Windows เรียกคุณลักษณะนี้ว่าตัวช่วยสร้างการแชร์ อาจถูกปิดใช้งานในตัวเลือก File Explorer (ตัวเลือกโฟลเดอร์) -> แท็บมุมมอง เมื่อคุณเปลี่ยนสิทธิ์การแชร์โดยใช้ตัวช่วยสร้างการแชร์ Windows จะแชร์หรือแยกข้อมูลจากบัญชีผู้ใช้ภายในเครื่องนอกเหนือจากบัญชีผู้ใช้เครือข่าย สิทธิ์ของระบบไฟล์เปลี่ยนแปลงตลอดจนสิทธิ์การแชร์เครือข่าย ในทางตรงกันข้าม เมื่อคุณใช้การแชร์ขั้นสูง (อธิบายไว้ด้านล่าง) คุณสามารถเปลี่ยนได้เฉพาะสิทธิ์การแชร์เครือข่ายโดยไม่กระทบต่อสิทธิ์ของระบบไฟล์ NTFS สำหรับโฟลเดอร์ใดโฟลเดอร์หนึ่ง
การแบ่งปันขั้นสูง
กล่องโต้ตอบการแชร์ขั้นสูงเป็นอีกตัวเลือกคลาสสิกสำหรับการแชร์ข้อมูลของคุณผ่านเครือข่าย นี่คือวิธีการใช้งาน
- เปิด File Explorer และไปที่โฟลเดอร์ที่คุณต้องการแชร์
- คลิกขวาที่มันและเปิดคุณสมบัติจากเมนูบริบท
- บน การแบ่งปัน แท็บ คลิกที่ การแบ่งปันขั้นสูง ปุ่ม.
- ในกล่องโต้ตอบถัดไป ให้เปิดใช้งานตัวเลือก แชร์โฟลเดอร์นี้.
- ระบุชื่อที่ใช้ร่วมกันที่ผู้ใช้รายอื่นจะเห็น
- นอกจากนี้ คุณสามารถจำกัดจำนวนผู้ใช้พร้อมกันและเพิ่มความคิดเห็น
- คลิกที่ สิทธิ์ ปุ่มและตั้งค่าการอนุญาตที่จำเป็น
- หากคุณไม่เห็นบัญชีผู้ใช้ที่ต้องการ ให้คลิกที่ เพิ่ม ปุ่ม.
- ในกล่องโต้ตอบเลือกผู้ใช้หรือกลุ่ม ให้คลิกที่ ขั้นสูง... ปุ่ม.
- คลิกที่ ค้นหาตอนนี้ ปุ่ม.
- เลือกบัญชีผู้ใช้หรือกลุ่มและคลิกที่ ตกลง ปุ่ม.
- ตอนนี้กำหนดค่าการอนุญาตที่จำเป็น
- ใช้ ลบ ปุ่มเพื่อหยุดการแชร์โฟลเดอร์ด้วยบัญชีผู้ใช้ที่เลือก
หากต้องการหยุดการแชร์โฟลเดอร์กับผู้ใช้ทั้งหมดอย่างรวดเร็ว ให้เปิดคุณสมบัติ -> การแชร์ขั้นสูง แล้วยกเลิกการเลือกช่องทำเครื่องหมาย แชร์โฟลเดอร์นี้.
หมายเหตุเกี่ยวกับการอนุญาตสำหรับการแชร์ขั้นสูง: มีบัญชีผู้ใช้หรือกลุ่มจำนวนมากที่คุณสามารถเลือกได้สำหรับการแชร์ขั้นสูง อย่างไรก็ตาม บัญชีที่ใช้กันทั่วไปคือ
- กลุ่มผู้ดูแลระบบ: การเลือกนี้จะแชร์โฟลเดอร์กับบัญชีผู้ใช้เครือข่ายทั้งหมดที่มีสิทธิ์ของผู้ดูแลระบบ
- ผู้ใช้ที่ตรวจสอบสิทธิ์: สิ่งนี้ทำให้ Windows แสดงกล่องโต้ตอบที่พร้อมท์ให้ใส่ชื่อบัญชีผู้ใช้และรหัสผ่าน นี่เป็นตัวเลือกที่ดีที่สุดในการเลือก หากคุณต้องการได้รับแจ้งทุกครั้งที่คุณเชื่อมต่อกับเครือข่ายที่ใช้ร่วมกัน ให้เลือกแชร์กับผู้ใช้ที่ตรวจสอบสิทธิ์และไม่ต้องบันทึกรหัสผ่าน หากคุณบันทึกรหัสผ่าน รหัสผ่านจะถูกเก็บไว้ในแผงควบคุม Windows Credential Manager
- ทุกคน: ตัวเลือกนี้แชร์โฟลเดอร์กับบัญชีผู้ใช้ทั้งหมดโดยไม่ได้รับพร้อมท์ให้ใส่ข้อมูลประจำตัว
โฟลเดอร์ที่ใช้ร่วมกัน MMC Snap-in
ก่อนดำเนินการต่อ ตรวจสอบให้แน่ใจว่าบัญชีผู้ใช้ของคุณมี สิทธิ์ของผู้ดูแลระบบ. ตอนนี้ ทำตามคำแนะนำด้านล่าง
- กดปุ่ม Win + R บนแป้นพิมพ์
- พิมพ์ fsmgmt.msc ลงในช่อง Run
- คุณจะเห็นรายการแชร์ เซสชัน และไฟล์ที่เปิดอยู่บนเครือข่าย รวมถึง หุ้นบริหาร (C$, IPC$ เป็นต้น)
- ทางด้านซ้ายให้คลิกที่ หุ้น.
- คลิกขวาบนพื้นที่ว่างและเลือก แชร์ใหม่... จากเมนูบริบท
- ซึ่งจะทำให้คุณมีกล่องโต้ตอบ "การแชร์ขั้นสูง" เดียวกันกับตัวเลือกที่คุณคุ้นเคยจากกล่องโต้ตอบคุณสมบัติของ File Explorer
- สุดท้าย คุณสามารถคลิกขวาที่โฟลเดอร์ที่ใช้ร่วมกันและเลือก "หยุดการแชร์" เพื่อยุติการแชร์โฟลเดอร์กับบัญชีผู้ใช้อื่นบนเครือข่ายของคุณ
บันทึก: ให้การเข้าถึง และ การแบ่งปันขั้นสูง เป็นวิธีการแชร์ที่แตกต่างกันสองวิธี แต่ดังที่ได้กล่าวไว้ข้างต้น วิธีเดิมเปลี่ยนการอนุญาตในเครื่องและเครือข่าย ในขณะที่ตัวเลือกหลังจะเปลี่ยนเฉพาะการอนุญาตเครือข่าย หากคุณใช้ทั้งสองอย่างหรือรวมกันทั้งสองอย่าง อาจทำให้เกิดข้อขัดแย้งหรือความสับสนในการอนุญาต เนื่องจากทั้งสองวิธีตั้งค่าการอนุญาตต่างกัน ในกรณีส่วนใหญ่ คุณไม่สามารถหยุดการแชร์ขั้นสูงโดยเลือก ให้สิทธิ์เข้าถึง -> ลบการเข้าถึง จากเมนูบริบทและในทางกลับกัน เก็บไว้ในใจ
แค่นั้นแหละ.