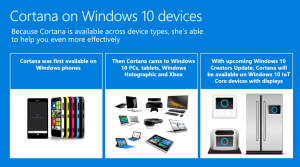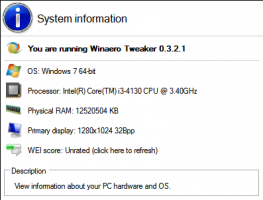เปลี่ยนสีเทอร์มินัลของหน้าต่างคอนโซลใน Windows 10
ใน Windows 10 build 18298 มีการเปลี่ยนแปลงหลายอย่างกับระบบย่อยคอนโซลในตัวของระบบปฏิบัติการ มีแท็บ "เทอร์มินัล" ใหม่ในตัวเลือกคอนโซลที่อนุญาตให้ปรับตัวเลือกใหม่หลายตัวเลือกสำหรับ Command Prompt, PowerShell และ WSL คุณสามารถตั้งค่าสี RGB ที่ต้องการสำหรับสีพื้นหน้าและพื้นหลังเริ่มต้นได้
โฆษณา
ระบบย่อย Windows Console ถูกใช้โดยแอพในตัวบางตัวของ Windows 10 รวมถึง พร้อมรับคำสั่ง, PowerShell, และ WSL. ใน Windows 10 Build 18298 ซึ่งแสดงถึงการอัปเดตฟีเจอร์ 19H1 ที่กำลังจะมีขึ้นหรือที่เรียกว่าเวอร์ชัน 1903 คุณจะพบชุดตัวเลือกใหม่ของคอนโซล คุณสามารถเปลี่ยนสีเทอร์มินัลพื้นหน้าและพื้นหลังของหน้าต่างคอนโซลได้
การตั้งค่าเหล่านี้เป็น "การทดลอง" เพราะในบางสถานการณ์ อาจเป็นไปได้ว่าการตั้งค่าเหล่านี้อาจไม่เหมือนคุณ คาดหวังให้พวกเขาอาจไม่เข้าสู่ระบบปฏิบัติการรุ่นถัดไปและอาจเปลี่ยนแปลงอย่างสมบูรณ์ในเวอร์ชันสุดท้ายของ ระบบปฏิบัติการ
สีจะถูกตั้งค่าสำหรับทางลัดเฉพาะที่คุณใช้ในการเปิดอินสแตนซ์คอนโซล เช่น. หากคุณมีปุ่มลัดพร้อมท์คำสั่งหลายรายการ คุณสามารถตั้งค่าสีพื้นหน้าและพื้นหลังที่ต้องการสำหรับแต่ละรายการแยกกันได้ ด้วยวิธีนี้ PowerShell, WSL และพรอมต์คำสั่งอาจมีการตั้งค่าอิสระของตนเอง
วิธีเปลี่ยนสีเทอร์มินัลของหน้าต่างคอนโซลใน Windows 10,
- เปิดใหม่ พร้อมรับคำสั่ง หน้าต่าง, พรอมต์คำสั่งยกระดับ, PowerShell, หรือ WSL.
- คลิกขวาที่แถบชื่อเรื่องของหน้าต่างและเลือก คุณสมบัติ จากเมนูบริบท
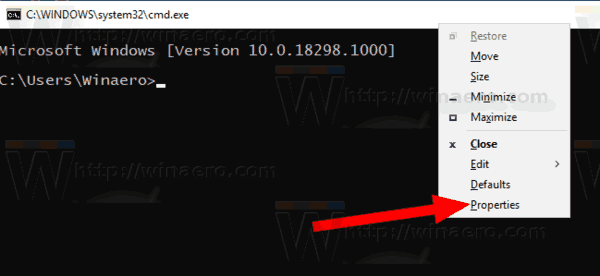
- สลับไปที่แท็บเทอร์มินัล
- ภายใต้ สีของเทอร์มินัล, เปิดใช้งานตัวเลือก ใช้ Foreground แยกกัน เพื่อเปลี่ยนสีข้อความ
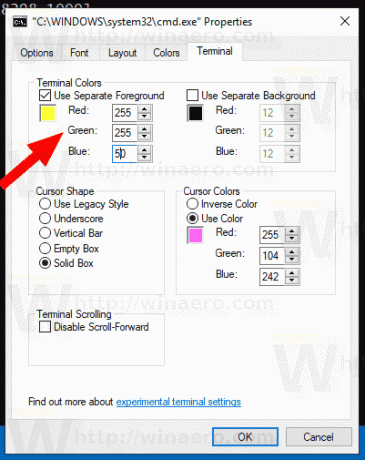
- กรอกข้อมูลในช่องสีแดง สีเขียว และสีน้ำเงินสำหรับค่าสีที่ต้องการ (ดูด้านล่าง)
- เปิดใช้งานตัวเลือก ใช้พื้นหลังแยกต่างหาก เพื่อเปลี่ยนสีพื้นหลังสีของหน้าต่างคอนโซล
- กรอกข้อมูลในกล่องสีแดง สีเขียว และสีน้ำเงินสำหรับค่าสีที่ต้องการด้านล่างกล่องกาเครื่องหมาย
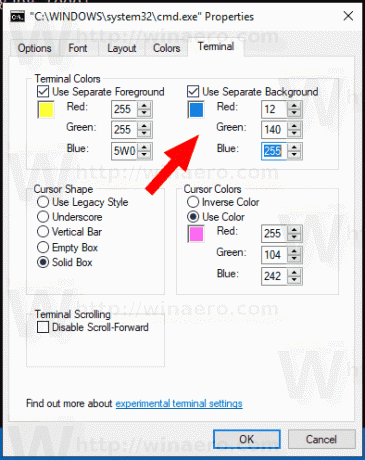
ตัวอย่างเช่น คุณสามารถรับสิ่งต่อไปนี้ใน WSL:

เคล็ดลับ: ในการค้นหาค่าสีที่เหมาะสม ให้เปิด Microsoft Paint และคลิกที่ แก้ไขสี ปุ่ม. ในกล่องโต้ตอบสี เลือกสีที่ต้องการโดยใช้ตัวควบคุมที่ให้มา ตอนนี้ให้สังเกตค่าใน สีแดง:, เขียว:, และ สีฟ้า: กล่อง
ในกล่องโต้ตอบสี เลือกสีที่ต้องการโดยใช้ตัวควบคุมที่ให้มา ตอนนี้ให้สังเกตค่าใน สีแดง:, เขียว:, และ สีฟ้า: กล่อง
แค่นั้นแหละ.