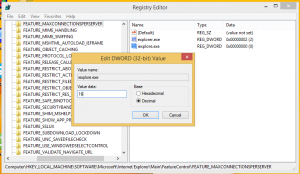วิธีปักหมุดถังรีไซเคิลที่ทาสก์บาร์ใน Windows 10
ใน Windows 10 คุณสามารถปักหมุดถังรีไซเคิลไว้ที่ทาสก์บาร์ได้ เมื่อคุณทำเช่นนี้ ไอคอนถังรีไซเคิล จะปรากฏขึ้นบนแถบงาน จากที่นั่น คุณสามารถเปิดได้ด้วยคลิกเดียวหรือด้วยปุ่มลัดหรือล้างข้อมูล เพียงทำตามขั้นตอนเหล่านี้ที่เขียนไว้ด้านล่าง
ถังรีไซเคิลเป็นโฟลเดอร์ระบบที่เก็บไฟล์ที่ถูกลบ หากคุณยังไม่ได้ลบไฟล์หรือโฟลเดอร์บางส่วน อย่างถาวร และยังไม่ได้ปิดการใช้งานคุณสมบัติถังรีไซเคิล จากนั้นวัตถุที่ถูกลบจะถูกเก็บไว้ในโฟลเดอร์ถังรีไซเคิลจนกว่าคุณจะ ว่างเปล่า. เมื่อไฟล์บางไฟล์ถูกจัดเก็บไว้ในถังรีไซเคิล ไอคอนของไฟล์นั้นจะเปลี่ยนจากว่างเป็นเต็ม ถังรีไซเคิลเปิดตัวครั้งแรกใน Windows 95
วิธีปักหมุดถังรีไซเคิลไว้ที่ทาสก์บาร์ใน Windows 10ให้ทำดังต่อไปนี้
- สร้างโฟลเดอร์เปล่าใหม่ที่เรียกว่าถังรีไซเคิลที่ใดก็ได้บนดิสก์ของคุณ ตัวอย่างเช่น ฉันจะสร้างโฟลเดอร์
C:\winaero\ถังรีไซเคิล
- ลากไอคอนถังรีไซเคิลจากเดสก์ท็อปไปยังโฟลเดอร์ที่คุณเพิ่งสร้างขึ้น นี้จะสร้างทางลัดไปยังโฟลเดอร์ระบบถังรีไซเคิลได้อย่างรวดเร็ว
- เปลี่ยนชื่อทางลัดที่คุณสร้างจาก "ถังรีไซเคิล - ทางลัด" เป็น "ถังรีไซเคิล" เคล็ดลับ: คุณสามารถปรับแต่ง เทมเพลตชื่อทางลัด หรือ ปิดการใช้งานคำต่อท้าย "- ทางลัด".
- ตอนนี้ สร้างแถบเครื่องมือใหม่บนแถบงาน คลิกขวาที่ทาสก์บาร์และเลือก แถบเครื่องมือ - แถบเครื่องมือใหม่ ในเมนูบริบท
- ตอนนี้ ให้เรียกดูโฟลเดอร์ที่คุณสร้างโฟลเดอร์ถังรีไซเคิลใหม่ เลือกโฟลเดอร์ถังรีไซเคิลในกล่องโต้ตอบที่เปิดอยู่ และคลิกที่ปุ่ม 'เลือกโฟลเดอร์'
- แถบเครื่องมือถังรีไซเคิลใหม่จะถูกเพิ่มที่ส่วนท้ายของแถบงานดังที่แสดงด้านล่าง:
- ตอนนี้ คลิกขวาที่ทาสก์บาร์และยกเลิกการเลือกรายการ "ล็อกแถบงาน" หากคุณเห็นเครื่องหมายถูกที่นั่น:
- คลิกขวาที่ป้ายถังรีไซเคิลบนแถบงาน แล้วยกเลิกการเลือกรายการต่อไปนี้: แสดงชื่อเรื่อง แสดงข้อความ
- ตอนนี้ ย้ายแถบเครื่องมือของคุณไปยังตำแหน่งที่ต้องการบนแถบงานโดยใช้เส้นคั่น
แค่นั้นแหละ. ตอนนี้คุณตรึงถังรีไซเคิลไว้ที่แถบงานแล้ว จากเมนูบริบท คุณสามารถล้างข้อมูลได้
วิธีเดียวกันก็ใช้คืนความเก่าที่ดีได้ แถบเครื่องมือเปิดใช้ด่วนใน Windows 10.