อนุญาตหรือป้องกันไม่ให้ผู้ใช้หรือกลุ่มปิดระบบ Windows 10
เมื่อคุณคลิกที่คำสั่งปิดหรือรีสตาร์ทในเมนูเริ่มหรือเมนู Win + X ของ Windows 10 ระบบปฏิบัติการจะดำเนินการที่เลือกโดยตรง คุณอาจต้องการป้องกันไม่ให้ผู้ใช้บางรายหรือบางกลุ่มปิดอุปกรณ์ Windows 10 ได้ นี่คือวิธีที่สามารถทำได้
โฆษณา
Windows มีการเปลี่ยนแปลงหลายอย่างจาก Windows XP เป็น Windows 10 วันนี้ ระบบปฏิบัติการมีวิธีการทำงานแบบเดียวกันที่แตกต่างกันเล็กน้อย ข้อเสนอ Windows 10 วิธีต่างๆ ในการรีสตาร์ทและปิดเครื่อง พีซี สิทธิ์ผู้ใช้ 'ปิดระบบ' จำเป็นสำหรับการเปิดใช้งานการสนับสนุนการไฮเบอร์เนต ตั้งค่าการจัดการพลังงาน และยกเลิกการปิดเครื่อง
มีนโยบายความปลอดภัยพิเศษที่สามารถใช้ป้องกันบัญชีผู้ใช้หรือกลุ่มบางกลุ่มไม่ให้ปิดอุปกรณ์ Windows 10 มาดูกันว่าจะทำได้อย่างไร
หากคุณกำลังใช้งาน Windows 10 Pro, Enterprise หรือ Education ฉบับคุณสามารถใช้แอป Local Security Policy เพื่อเปลี่ยนนโยบายได้ Windows 10 ทุกรุ่น รวมถึง Windows 10 Home สามารถใช้ทางเลือกอื่นที่กล่าวถึงด้านล่าง
เพื่ออนุญาตให้ผู้ใช้หรือกลุ่มปิด Windows 10
- กด ชนะ + NS คีย์ร่วมกันบนแป้นพิมพ์ของคุณและพิมพ์:
secpol.msc
กดปุ่มตกลง.

- นโยบายความปลอดภัยท้องถิ่นจะเปิดขึ้น ไปที่ นโยบายท้องถิ่นของผู้ใช้ -> การกำหนดสิทธิ์ผู้ใช้.

- ทางด้านขวา ให้ดับเบิลคลิกที่ตัวเลือก ปิดระบบ.
- ในกล่องโต้ตอบถัดไป ให้คลิก เพิ่มผู้ใช้หรือกลุ่ม.

- คลิกที่ ขั้นสูง ปุ่ม.

- ตอนนี้คลิกที่ ประเภทวัตถุ ปุ่ม.

- ตรวจสอบให้แน่ใจว่าคุณมี ผู้ใช้ และ กลุ่ม รายการตรวจสอบและคลิกที่ ตกลง ปุ่ม.

- คลิกที่ ค้นหาตอนนี้ ปุ่ม.

- จากรายการ เลือกบัญชีผู้ใช้หรือกลุ่มเพื่อปฏิเสธการเข้าสู่ระบบภายในเครื่อง คุณสามารถเลือกได้มากกว่าหนึ่งรายการพร้อมกันโดยกด. ค้างไว้ กะ หรือ Ctrl คีย์และคลิกที่รายการในรายการ
- คลิกที่ ตกลง ปุ่มเพื่อเพิ่มรายการที่เลือกลงในกล่องชื่อวัตถุ

- คลิกที่ ตกลง ปุ่มเพื่อเพิ่มรายการที่เลือกลงในรายการนโยบาย
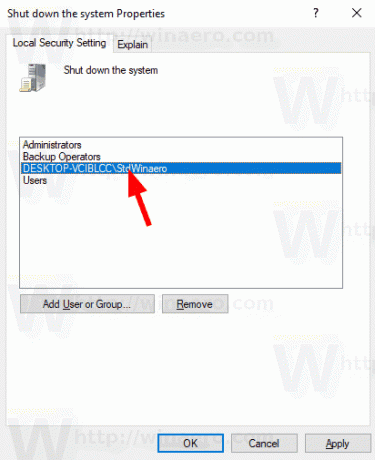
คุณทำเสร็จแล้ว
เพื่อป้องกันไม่ให้ผู้ใช้หรือกลุ่มปิดระบบ Windows 10
- กด ชนะ + NS คีย์ร่วมกันบนแป้นพิมพ์ของคุณและพิมพ์:
secpol.msc
กดปุ่มตกลง.

- นโยบายความปลอดภัยท้องถิ่นจะเปิดขึ้น ไปที่ นโยบายท้องถิ่นของผู้ใช้ -> การกำหนดสิทธิ์ผู้ใช้.

- ทางด้านขวา ให้ดับเบิลคลิกที่ตัวเลือก ปิดระบบ.
- เลือกรายการ ใช้ ลบ ปุ่มในกล่องโต้ตอบนโยบาย
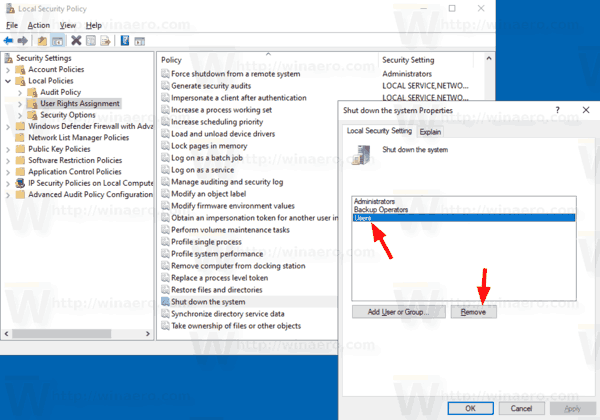
หากรุ่น Windows ของคุณไม่มี secpol.msc เครื่องมือนี้เป็นทางเลือกอื่น
หากรุ่น Windows ของคุณไม่มี secpol.msc เครื่องมือ คุณสามารถใช้ ntrights.exe เครื่องมือจาก ชุดทรัพยากร Windows 2003. เครื่องมือชุดทรัพยากรจำนวนมากที่เผยแพร่สำหรับ Windows เวอร์ชันก่อนหน้าจะทำงานได้สำเร็จบน Windows 10 ntrights.exe เป็นหนึ่งในนั้น
เครื่องมือ ntrights
เครื่องมือ ntrights ให้คุณแก้ไขสิทธิ์ของบัญชีผู้ใช้จากพรอมต์คำสั่ง เป็นเครื่องมือคอนโซลที่มีรูปแบบดังนี้
- ให้สิทธิ์:
ntrights +r Right -u UserOrGroup [-m \\Computer] [-e รายการ] - เพิกถอนสิทธิ์:
ntrights -r Right -u UserOrGroup [-m \\Computer] [-e รายการ]
เครื่องมือนี้รองรับสิทธิพิเศษมากมายซึ่งสามารถกำหนดหรือเพิกถอนได้จากบัญชีผู้ใช้หรือกลุ่ม สิทธิพิเศษคือ กรณีที่สำคัญ. หากต้องการเรียนรู้เพิ่มเติมเกี่ยวกับสิทธิ์ที่รองรับ พิมพ์ ไรท์/?.
ในการเพิ่ม ntrights.exe ให้กับ Windows 10, อ่านโพสต์นี้: แอพ ntrights คืออะไรและใช้งานอย่างไร. คุณสามารถ วาง ntrights.exe ไฟล์ไปยังโฟลเดอร์ C:\Windows\System32 เพื่อเรียกใช้อย่างรวดเร็ว
เพิกถอน Shut Down Right ด้วย ntrights
- เปิดและ พรอมต์คำสั่งยกระดับ.
- พิมพ์คำสั่งต่อไปนี้เพื่อปฏิเสธการปิดเครื่องทางขวา:
ntrights -u SomeUserName +r SeShutdownPrivilege
แทนที่ ชื่อผู้ใช้บางส่วน ส่วนที่มีชื่อผู้ใช้จริงหรือชื่อกลุ่ม ผู้ใช้ที่ระบุจะถูกป้องกันไม่ให้ลงชื่อเข้าใช้ Windows 10 ในเครื่อง
- หากต้องการเลิกทำการเปลี่ยนแปลงและอนุญาตให้ผู้ใช้เข้าสู่ระบบในเครื่อง ให้ดำเนินการ
ntrights -u SomeUserName -r SeShutdownPrivilege
แค่นั้นแหละ.
บทความที่เกี่ยวข้อง.
- วิธีตั้งค่าการดำเนินการเริ่มต้นสำหรับกล่องโต้ตอบการปิดระบบใน Windows 10
- วิธีทั้งหมดในการรีสตาร์ทและปิด Windows 10
- ฟีเจอร์ Slide-to-Shutdown ใน Windows 10
- เร่งความเร็วการปิดระบบช้าใน Windows 10
- เปิดใช้งานตัวติดตามเหตุการณ์การปิดระบบใน Windows 10
- วิธีค้นหาบันทึกการปิดระบบใน Windows 10
- วิธีล้างไฟล์เพจเมื่อปิดเครื่องใน Windows 10
- เพิ่มเมนูบริบทการปิดระบบใน Windows 10
- สร้างทางลัดกล่องโต้ตอบการปิดระบบ Windows ใน Windows 10
- สร้างทางลัด Shutdown, Restart, Hibernate และ Sleep ใน Windows 10
- สร้างสไลด์เพื่อปิดทางลัดใน Windows 10
- วิธีสร้างทางลัดไปยังกล่องโต้ตอบการปิดระบบ Windows ใน Windows 10
- การวินิจฉัยการปิดระบบผิดปกติใน Windows 10
- ปิดแอพโดยอัตโนมัติเมื่อรีสตาร์ท ปิดเครื่อง หรือออกจากระบบใน Windows 10
- ปิดใช้งาน Shut Down, Restart, Sleep และ Hibernate ใน Windows 10
