เปิดใช้งานบัญชีผู้เยี่ยมชมใน Windows 10
Windows มีแนวคิดที่เรียกว่าบัญชีแขกในอดีต นี่เป็นบัญชีผู้ใช้ที่จำกัดมาก ซึ่งอาจเป็นประโยชน์เมื่อคุณต้องการมอบอุปกรณ์ให้ผู้อื่นในช่วงเวลาสั้นๆ เช่น มอบอุปกรณ์ให้ผู้อื่น เมื่อแขกของคุณต้องการตรวจสอบบางอย่างบนอินเทอร์เน็ต หรือเมื่อเพื่อนบางคนขอแล็ปท็อปของคุณสักสองสามตัว นาที. ด้วยเหตุผลด้านความเป็นส่วนตัวและความปลอดภัย คุณอาจไม่ต้องการให้สิทธิ์เข้าถึงบัญชีผู้ใช้หลักของคุณ ในกรณีเช่นนี้ บัญชีแขกจะมีประโยชน์มาก ขออภัย ใน Windows 10 ฟีเจอร์บัญชีผู้เยี่ยมชมใช้งานไม่ได้ ลองใช้วิธีอื่นกัน
โฆษณา
เมื่อคุณพยายามที่จะ เปิดใช้งานบัญชีแขกใน Windows 10คุณจะเห็นว่ามันพัง บัญชี Guest ในตัวไม่ทำงาน
แม้ว่าคุณจะสามารถเปิดใช้งานได้โดยใช้คำสั่ง "net user" ตามที่อธิบายไว้ด้านล่าง แต่จะไม่อนุญาตให้คุณลงชื่อเข้าใช้!
บัญชี Guest ในตัวใน Windows 10 และในเวอร์ชันก่อนหน้าสามารถเปิดใช้งานได้ดังนี้:
- เปิดและ พรอมต์คำสั่งยกระดับ.

- พิมพ์หรือวางคำสั่งต่อไปนี้:
ผู้ใช้เน็ต
ดูว่าบัญชีแขกมีชื่ออย่างไรใน Windows 10 ของคุณ:
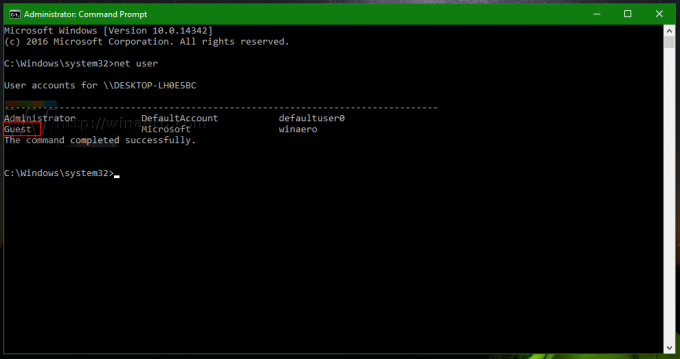
- ในการเปิดใช้งานบัญชีผู้เยี่ยมชม คุณต้องพิมพ์หรือวางคำสั่งต่อไปนี้:
แขกผู้ใช้เน็ต / ใช้งานอยู่: ใช่

หลังจากนั้น บัญชี Guest จะปรากฏในเมนู Start
อย่างไรก็ตาม ใน Windows 10 จะไม่ปรากฏบนหน้าจอเข้าสู่ระบบ และจะไม่อนุญาตให้คุณลงชื่อเข้าใช้โดยใช้รายการเมนูเริ่ม
นี่เป็นข้อบกพร่องใน Windows 10 หรือบางที Microsoft อาจตัดสินใจยกเลิกคุณลักษณะบัญชีผู้เยี่ยมชม สถานการณ์ไม่ชัดเจน
เพื่อหลีกเลี่ยงปัญหานี้ คุณต้องสร้างบัญชี Guest ของคุณเองโดยใช้ชื่อผู้ใช้อื่น ให้ตั้งชื่อว่า "GuestAccount" และตั้งค่าให้ถูกต้องดังนี้
- เปิดและ พรอมต์คำสั่งยกระดับ.
- พิมพ์หรือวางคำสั่งต่อไปนี้:
ผู้ใช้เน็ต GuestAccount /add
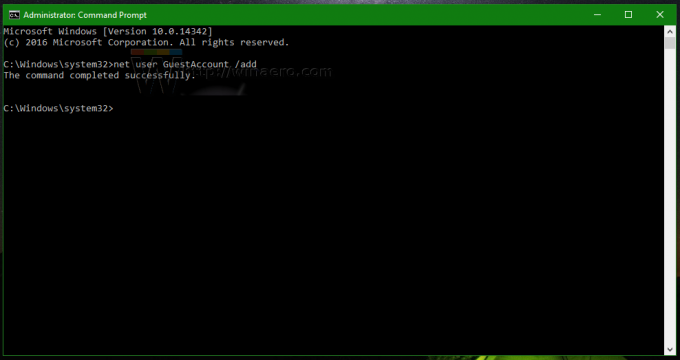
- ตอนนี้ ตั้งรหัสผ่านที่ต้องการสำหรับบัญชีที่คุณเพิ่งสร้างโดยใช้คำสั่งนี้:
ผู้ใช้เน็ต GuestAccount your_password_here
ใช้เครื่องหมายดอกจัน "*" เพื่อตั้งรหัสผ่านแบบโต้ตอบ รหัสผ่านจะถูกขอหลังจากที่คุณพิมพ์สิ่งนี้:
ผู้ใช้เน็ต GuestAccount *

ถ้าจะกด เข้า หลังจากที่ระบบแจ้งให้คุณป้อนรหัสผ่าน จะไม่มีการตั้งค่ารหัสผ่าน - ตอนนี้ ให้ลบบัญชี "GuestAccount" ของเราออกจากกลุ่มผู้ใช้ซึ่งถูกเพิ่มไว้โดยค่าเริ่มต้นแล้วย้ายไปยังกลุ่มผู้เยี่ยมชมเพื่อให้ทำหน้าที่เป็นบัญชีผู้เยี่ยมชมจริง ดำเนินการคำสั่งเหล่านี้:
net localgroup ผู้ใช้ GuestAccount / ลบ net localgroup แขก GuestAccount / เพิ่ม

แค่นั้นแหละ! ตอนนี้ ออกจากระบบบัญชีปัจจุบันของคุณ แล้วคุณจะเห็นบัญชี GuestAccount ที่คุณสร้างขึ้นบนหน้าจอเข้าสู่ระบบ
บัญชีนี้มีข้อ จำกัด ในด้านสิทธิพิเศษและเหมาะสำหรับการแบ่งปันกับผู้เยี่ยมชมและเพื่อนของคุณ เมื่อเข้าสู่ระบบแล้ว จะไม่สามารถเปลี่ยนแปลงการตั้งค่าระบบใดๆ ได้ อย่างไรก็ตาม พวกเขาสามารถเข้าถึงอินเทอร์เน็ตได้
ดูวิดีโอนี้:
เคล็ดลับ: คุณสามารถสมัครรับข้อมูลจากช่อง YouTube อย่างเป็นทางการของเรา ที่นี่.
คุณใช้บัญชีผู้เยี่ยมชมใน Windows 10 หรือไม่? ในสถานการณ์ใดบ้างที่เป็นประโยชน์สำหรับคุณ? บอกเราในความคิดเห็น
