เปิดใช้งานการป้องกันโฟลเดอร์ด้วย OneDrive ใน Windows 10
Microsoft กำลังเปิดตัวคุณลักษณะใหม่สำหรับผู้ใช้ OneDrive ก่อนหน้านี้เรียกว่า 'คุณลักษณะการย้ายโฟลเดอร์สำหรับผู้ใช้ทางธุรกิจ OneDrive' ขณะนี้ได้เปลี่ยนชื่อเป็นการป้องกันโฟลเดอร์และสามารถเปิดหรือปิดใช้งานได้จากเมนูบริบท OneDrive

ด้วยฟีเจอร์ใหม่นี้ OneDrive จะสามารถย้ายและจัดเก็บเนื้อหาของโฟลเดอร์เดสก์ท็อป เอกสาร และรูปภาพของคุณในระบบคลาวด์ได้ คุณสามารถเข้าถึงข้อมูลที่อัปโหลดไปยัง OneDrive ได้จากทุกที่ ตามที่บริษัทระบุ ไฟล์ของคุณจะปลอดภัยใน OneDrive หากมีอะไรเกิดขึ้นกับอุปกรณ์ของคุณ มาดูวิธีการเปิดใช้งานคุณสมบัตินี้กัน
โฆษณา
OneDrive เป็นโซลูชันการจัดเก็บเอกสารออนไลน์ที่สร้างโดย Microsoft ซึ่งมาพร้อมกับบริการฟรีสำหรับ Windows 10 สามารถใช้เพื่อจัดเก็บเอกสารและข้อมูลอื่น ๆ ของคุณทางออนไลน์ในระบบคลาวด์ นอกจากนี้ยังมีการซิงโครไนซ์ข้อมูลที่เก็บไว้ในอุปกรณ์ทั้งหมดของคุณ
ความสามารถในการบันทึกข้อมูลของคุณไปยัง OneDrive โดยอัตโนมัติมีให้โดยแอป OneDrive ในตัว
วิธีเปิดใช้งานการป้องกันโฟลเดอร์ด้วย OneDrive ใน Windows 10ให้ทำดังต่อไปนี้
- คลิกขวาที่ไอคอนถาด OneDrive เพื่อเปิดเมนู หากคุณไม่มีไอคอน ให้คลิกลูกศรเล็กๆ ที่ชี้ขึ้นใกล้กับซิสเต็มเทรย์ (พื้นที่แจ้งเตือน) เพื่อแสดงพื้นที่โอเวอร์โฟลว์ จากนั้นคลิกขวาที่ไอคอน OneDrive
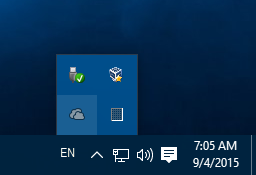
- จากเมนูบริบท เลือก "การตั้งค่า"

- กล่องโต้ตอบการตั้งค่าจะเปิดขึ้น ไปที่แท็บบันทึกอัตโนมัติ
- คลิกที่ อัปเดตโฟลเดอร์ ปุ่ม.
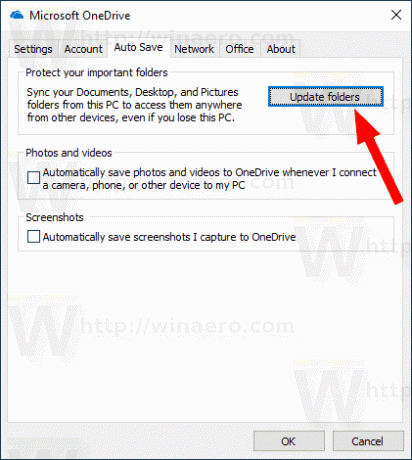
- ในกล่องโต้ตอบถัดไป ให้เลือกโฟลเดอร์ที่คุณต้องการซิงค์กับ OneDrive โดยอัตโนมัติ ยกเลิกการเลือกโฟลเดอร์ที่ไม่ต้องการและคลิกที่ปุ่ม เริ่มการป้องกัน.
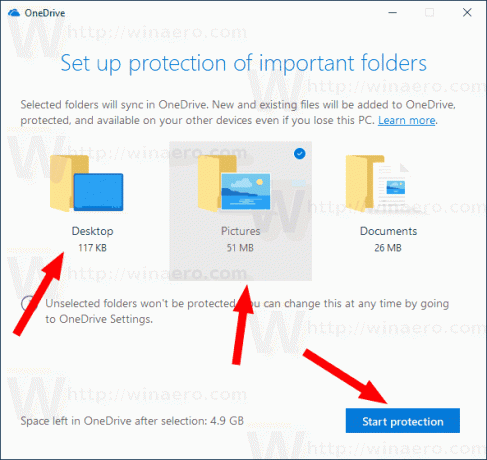
- Windows 10 จะอัปโหลดไฟล์ที่มีอยู่ไปยังระบบคลาวด์
หลังจากนั้นคุณจะเห็นลิงค์ใหม่ ไฟล์ของฉันอยู่ที่ไหน ด้วยไอคอนคลาวด์สีน้ำเงินของ OneDrive ในแต่ละตำแหน่งที่คุณเปิดใช้งานเพื่อป้องกันด้วย OneDrive
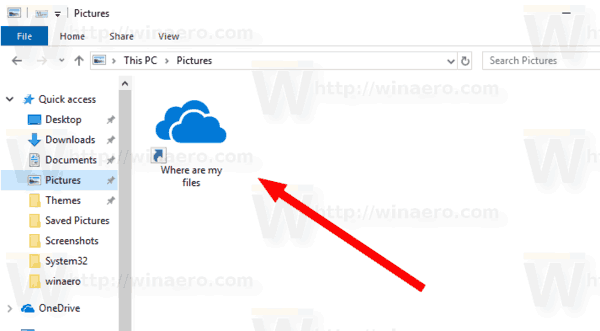
คลิกเพื่อเปิดไฟล์ของคุณที่จัดเก็บไว้ในระบบคลาวด์
เคล็ดลับ: Windows 10 ช่วยให้คุณประหยัดเวลาและอัปโหลดภาพหน้าจอไปยัง OneDrive โดยอัตโนมัติ ทุกครั้งที่คุณจับภาพหน้าจอ คุณสามารถอัปโหลดไปยังโฟลเดอร์ OneDrive ได้ ดูบทความ วิธีบันทึกภาพหน้าจอโดยอัตโนมัติไปยัง OneDrive ใน Windows 10.
บทความที่น่าสนใจ:
- ซิงค์โฟลเดอร์ใดก็ได้กับ OneDrive ใน Windows 10
- สร้างไฟล์ OneDrive แบบออนดีมานด์แบบออนไลน์เท่านั้นใน Windows 10. โดยอัตโนมัติ
- ไม่รวมรูปภาพ OneDrive จากรูปภาพใน Windows 10
- ปิดใช้งานไอคอน OneDrive Cloud ในบานหน้าต่างนำทางใน Windows 10
- ลงชื่อออกจาก OneDrive ใน Windows 10 (ยกเลิกการเชื่อมโยงพีซี)
- ปิดใช้งานการรวม OneDrive ใน Windows 10
- เปลี่ยนตำแหน่งโฟลเดอร์ OneDrive ใน Windows 10
- วิธีเพิ่มไอคอนเดสก์ท็อป OneDrive ใน Windows 10
- วิธีรีเซ็ตการซิงค์ OneDrive ใน Windows 10
- จำกัดความเร็วในการดาวน์โหลดและอัปโหลด OneDrive ใน Windows 10
- วิธีถอนการติดตั้ง OneDrive อย่างเป็นทางการใน Windows 10

