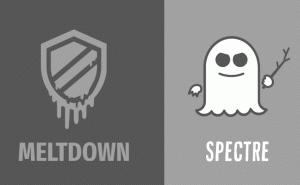สำรองและกู้คืนการตั้งค่าแบบอักษรใน Windows 10
Windows 10 มาพร้อมกับแบบอักษร TrueType และแบบอักษร OpenType ที่ติดตั้งตั้งแต่แกะกล่อง พวกเขามีนามสกุลไฟล์ TTF หรือ OTF รองรับการปรับขนาดและดูคมชัดบนจอแสดงผลสมัยใหม่ OpenType เป็นรูปแบบที่ทันสมัยกว่า ซึ่งสามารถรองรับสคริปต์การเขียนใดๆ ก็ได้ มีคุณลักษณะ "เลย์เอาต์" ขั้นสูงสำหรับการพิมพ์ ซึ่งกำหนดตำแหน่งและแทนที่ของร่ายมนตร์ที่แสดงผล
เริ่มต้นด้วยบิลด์ 17083 Windows 10 มีคุณสมบัติ a ส่วนพิเศษในแอปการตั้งค่า. ส่วนใหม่ที่เรียกว่า "แบบอักษร" แบบง่ายๆ สามารถพบได้ภายใต้การตั้งค่าส่วนบุคคล
คุณอาจคุ้นเคยกับแอปเพล็ต Fonts Control Panel แบบคลาสสิก ซึ่งคุณสามารถใช้เพื่อดูแบบอักษรที่ติดตั้งอยู่ในปัจจุบัน หรือเพื่อติดตั้งหรือถอนการติดตั้งแบบอักษร แทนที่จะเป็นแอปเพล็ตแบบคลาสสิก Windows 10 รุ่นล่าสุดมีหน้าแบบอักษรในการตั้งค่า ซึ่งสามารถแสดงความสามารถของแบบอักษรที่ใหม่กว่าได้ เช่น แบบอักษรสีหรือแบบอักษรที่ปรับเปลี่ยนได้ การรีเฟรช UI แบบอักษรเพื่อแสดงความสามารถที่ใหม่กว่านั้นเกินกำหนดเป็นเวลานาน
ในการตั้งค่า หน้าเฉพาะสำหรับการตั้งค่าแบบอักษรจะแสดงตัวอย่างสั้นๆ ของแต่ละตระกูลแบบอักษร การแสดงตัวอย่างใช้สตริงที่น่าสนใจหลากหลายซึ่งได้รับเลือกให้ตรงกับภาษาหลักที่ฟอนต์แต่ละตระกูลได้รับการออกแบบมา พร้อมด้วยการตั้งค่าภาษาของคุณเอง และหากแบบอักษรมีความสามารถหลายสี การแสดงตัวอย่างจะแสดงสิ่งนี้
หากคุณได้ปรับแต่งตัวเลือกแบบอักษรของคุณแล้ว คุณอาจสนใจที่จะสร้างสำเนาสำรองของการตั้งค่าของคุณ ซึ่งจะรวมถึง แบบอักษรที่ซ่อนอยู่ รวมทั้ง คนที่ซ่อนอยู่ตามการตั้งค่าภาษาและตัวเลือกอื่นๆ นี่คือวิธีที่สามารถทำได้
ในการสำรองข้อมูลการตั้งค่าแบบอักษรใน Windows 10
- เปิด พรอมต์คำสั่งใหม่.
- พิมพ์หรือคัดลอกและวางและเรียกใช้คำสั่งต่อไปนี้:
ส่งออก reg "การจัดการ HKCU\Software\Microsoft\Windows NT\CurrentVersion\Font" "%UserProfile%\Desktop\Font_Settings.reg". - นี้จะสร้างไฟล์ Font_Settings.reg ในโฟลเดอร์เดสก์ท็อปที่มีการกำหนดลักษณะของคุณ คัดลอกไปยังตำแหน่งที่ปลอดภัยเพื่อกู้คืนในภายหลัง
ในการกู้คืนการตั้งค่าแบบอักษรใน Windows 10
- เปิด File Explorer
- ไปที่โฟลเดอร์ที่คุณเก็บสำเนาสำรองของการตั้งค่าแบบอักษร
- ดับเบิลคลิกที่ไฟล์ Font_Settings.reg
- ยืนยันการดำเนินการ
- เพื่อให้การเปลี่ยนแปลงที่ทำโดย Registry tweak มีผล คุณต้อง ออกจากระบบ และลงชื่อเข้าใช้บัญชีผู้ใช้ของคุณ
บทความที่เกี่ยวข้อง:
- ลบและถอนการติดตั้งแบบอักษรใน Windows 10
- วิธีสร้าง Font Cache ใหม่ใน Windows 10
- เปลี่ยนการตั้งค่าแบบอักษร ClearType ใน Windows 10
- วิธีการติดตั้งฟอนต์ใน Windows 10
- วิธีการติดตั้งแบบอักษรจาก Microsoft Store ใน Windows 10
- วิธีซ่อนแบบอักษรใน Windows 10
- ซ่อนแบบอักษรตามการตั้งค่าภาษาใน Windows 10
- คืนค่าการตั้งค่าแบบอักษรเริ่มต้นใน Windows 10