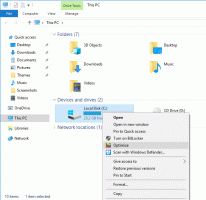เปิดใช้งานช่องทำเครื่องหมายใน File Explorer ใน Windows 10
คุณสามารถเปิดใช้งานช่องทำเครื่องหมายเพื่อให้การเลือกไฟล์และโฟลเดอร์หลายไฟล์ง่ายขึ้น สิ่งนี้มีประโยชน์อย่างยิ่งเมื่ออุปกรณ์ของคุณไม่มีแป้นพิมพ์จริงและมาพร้อมกับหน้าจอสัมผัส นี่คือวิธีการ
โฆษณา
ความสามารถในการเลือกไฟล์และโฟลเดอร์ที่มีช่องทำเครื่องหมายนั้นเริ่มนำมาใช้ใน Windows Vista เมื่อเปิดใช้งานคุณสมบัตินี้ กล่องกาเครื่องหมายจะไม่ปรากฏตามค่าเริ่มต้นบนอุปกรณ์ที่ไม่มีหน้าจอสัมผัส หากต้องการดูช่องทำเครื่องหมายบนเดสก์ท็อปพีซีแบบคลาสสิก คุณต้องวางตัวชี้เมาส์ไว้เหนือไฟล์หรือโฟลเดอร์ บนอุปกรณ์ที่มีหน้าจอสัมผัส เช่น แท็บเล็ตหรือหม้อแปลงไฟฟ้า กล่องกาเครื่องหมายจะมองเห็นได้เมื่อแกะกล่อง ดูภาพหน้าจอเหล่านี้:


นอกเหนือจากคำสั่ง Ribbon ที่มีอยู่และปุ่มลัด เช่น Ctrl+A หรือเมนูบริบทเพื่อเลือกไฟล์ กล่องกาเครื่องหมายสามารถปรับปรุงความสามารถในการใช้งานของตัวจัดการไฟล์เริ่มต้นของ Windows 10 เรามาดูวิธีการเปิดใช้งานกัน
วิธีเปิดใช้งานกล่องกาเครื่องหมายใน File Explorer ใน Windows 10ให้ทำดังต่อไปนี้
เปิด File Explorer. คุณไม่จำเป็นต้องเปิดตำแหน่งใด ๆ เพียงแค่เรียกใช้แอพ
ในส่วนติดต่อผู้ใช้ Ribbon ของ Explorer ให้ไปที่แท็บมุมมอง

ที่นั่น ติ๊ก กล่องกาเครื่องหมายรายการ ช่องทำเครื่องหมาย ตอนนี้วางตัวชี้ไว้เหนือไฟล์หรือโฟลเดอร์ กล่องกาเครื่องหมายขนาดเล็กจะปรากฏที่มุมบนซ้ายของไอคอนโฮเวอร์

Voila คุณเพิ่งเปิดใช้งานช่องทำเครื่องหมายใน File Explorer
สามารถทำได้เช่นเดียวกันในตัวเลือก File Explorer
ในส่วนติดต่อผู้ใช้ Ribbon ของ Explorer ให้คลิกไฟล์ -> เปลี่ยนโฟลเดอร์และตัวเลือกการค้นหา

ถ้าคุณมี ปิดการใช้งาน Ribbon โดยใช้เครื่องมือเช่น ตัวปิดการใช้งานริบบิ้น Winaeroให้กด F10 -> คลิกเมนูเครื่องมือ - ตัวเลือกโฟลเดอร์
ในหน้าต่างโต้ตอบ "ตัวเลือก File Explorer" ให้สลับไปที่แท็บมุมมอง แล้วทำเครื่องหมาย (เปิดใช้งาน) ตัวเลือก ใช้ช่องทำเครื่องหมายเพื่อเลือกรายการ. การดำเนินการนี้จะเปิดใช้งานช่องกาเครื่องหมายสำหรับรายการใน File Explorer

หากคุณต้องการเปลี่ยนตัวเลือกนี้ด้วยการปรับแต่ง Registry ก็สามารถทำได้เช่นกัน
เปิด แอพ Registry Editor และ ไปที่ กุญแจ
HKEY_CURRENT_USER\SOFTWARE\Microsoft\Windows\CurrentVersion\Explorer\Advanced
มีค่า DWORD 32 บิต ตรวจสอบอัตโนมัติเลือก. ตั้งค่าเป็น 1 ถึง เปิดใช้งานกล่องกาเครื่องหมาย. มิฉะนั้น ให้ตั้งค่าเป็น 0 (นี่คือการตั้งค่าเริ่มต้น)

หมายเหตุ: หากคุณไม่มีค่านั้น ก็สร้างมันขึ้นมา แม้ว่าคุณจะวิ่ง เวอร์ชั่น Windows 10 64 บิตคุณต้องใช้ประเภทค่า DWORD 32 บิต
เมื่อคุณเปลี่ยน ตรวจสอบอัตโนมัติเลือก คุณต้องรีเฟรชโฟลเดอร์ใน File Explorer โดยกด F5 เพื่อให้การเปลี่ยนแปลงมีผล
ดูเพิ่มเติมที่: เพิ่มรายการกล่องกาเครื่องหมายเมนูบริบทใน Windows 10