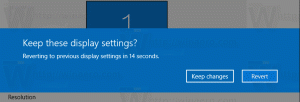เปลี่ยนการปรับขนาด DPI ของหน้าจอในXubuntu
วิธีเปลี่ยนการปรับขนาด DPI ของหน้าจอในXubuntu
หากคุณกำลังใช้งาน Xubuntu ด้วยจอแสดงผล HiDPI ที่ทันสมัย คุณอาจต้องการปรับระดับการปรับขนาด DPI เพื่อทำให้ทุกอย่างดูใหญ่ขึ้นบนหน้าจอ คุณอาจสังเกตเห็นแล้วว่าตัวเลือกเดียวที่สภาพแวดล้อมเดสก์ท็อป Xfce เสนอให้คือการปรับขนาดแบบอักษร โดยปกติไม่เพียงพอ เนื่องจากส่วนควบคุมอื่นๆ ยังคงลดขนาดลงและมีขนาดเล็ก
โฆษณา
ทุกวันนี้ พีซีจำนวนมากมาพร้อมกับจอแสดงผลที่มีความละเอียดสูง แม้ว่าฟอร์มแฟคเตอร์ของพีซีจะเล็กกว่า เช่น Ultrabook หรือแท็บเล็ต หรือคุณอาจมีจอภาพเดสก์ท็อปที่มีความละเอียด 4K ที่ความละเอียดดังกล่าว ระบบปฏิบัติการควรเปิดการปรับขนาด DPI โดยอัตโนมัติ เพื่อให้ทุกอย่างบนหน้าจอของคุณใหญ่ขึ้น
DPI ย่อมาจาก Dots per inch เป็นการวัดทางกายภาพของจำนวนพิกเซลในหน่วยนิ้วเชิงเส้นของจอแสดงผล DPI กำหนดตัวคูณมาตราส่วนที่ต้องโอนไปยังแอปเพื่อปรับขนาดเนื้อหาและการควบคุม ปัจจุบัน ปัจจัยการปรับขนาดที่ได้รับความนิยมมากที่สุดอยู่ในช่วง 95-110 DPI
คุณอาจต้องปรับค่า DPI หากระบบปฏิบัติการตรวจไม่พบอย่างถูกต้อง หรือคุณพบว่าค่าปัจจุบันไม่เหมาะกับความต้องการของคุณ
ดังที่กล่าวไว้ข้างต้น ตัวเลือกการปรับขนาดแบบอักษรที่สามารถพบได้ในการตั้งค่า > ลักษณะที่ปรากฏบนแท็บแบบอักษรจะช่วยแก้ปัญหาได้เพียงบางส่วนเท่านั้น ส่วนควบคุมที่ไม่มีป้ายข้อความยังคงมีขนาดเล็ก

ดังนั้นฉันจึงตัดสินใจใช้วิธีอื่น
สำหรับเซิร์ฟเวอร์ Xorg ซึ่งใช้โดยค่าเริ่มต้นใน Xubuntu นั้น -dpi อาร์กิวเมนต์บรรทัดคำสั่งมีลำดับความสำคัญสูงสุด การเพิ่มตัวเลือกนี้ในคำสั่งเริ่มต้นจะเป็นการบังคับให้ใช้ระดับการปรับขนาด DPI ที่ต้องการ Xubuntu กำลังใช้ lightdm ตัวจัดการการแสดงผล จึงสามารถตั้งค่าตัวเลือกในการกำหนดค่า lightdm
ในการเปลี่ยนการปรับขนาดหน้าจอ DPI ใน Xubuntu
- เปิดเทอร์มินัลใหม่ เช่น click เมนูแอพ > อุปกรณ์เสริม > Terminal Emulator.
- พิมพ์คำสั่งต่อไปนี้:
sudo mousepad usr/share/lightdm/lightdm.conf.d/50-xserver-command.conf. ทดแทนแผ่นรองเมาส์ด้วยคอนโซลที่คุณชื่นชอบหรือโปรแกรมแก้ไขข้อความ GUI Mousepad คือสิ่งที่ Xubuntu เสนอโดยค่าเริ่มต้นสำหรับ DE - พิมพ์รหัสผ่านผู้ใช้ของคุณเมื่อได้รับพร้อมท์

- แก้ไขค่าของ
xserver-คำสั่งตัวเลือกโดยการเพิ่ม-dpiไปจนสุดบรรทัด ในภาพหน้าจอฉันได้ตั้งค่าเป็น 125 ซึ่งเล่นได้ดีกับจอแสดงผลของฉัน
- ข้อมูลข้างต้นจะใช้ได้กับแอป GTK ในการปรับขนาดแอป Qt คุณต้องเปิดแอปที่ซ่อนอยู่
.ข้อมูลส่วนตัวไฟล์ในโฮมไดเร็กตอรี่ของคุณ และเพิ่มส่งออก QT_SCALE_FACTOR=ต่อท้ายไฟล์นั้น - คุณสามารถแก้ไขไฟล์นั้นได้อย่างรวดเร็วด้วยคำสั่ง
แผ่นรองเมาส์ ~/.profile. สำหรับระดับสเกล 125 DPI ฉันได้ตั้งค่า QT_SCALE_FACTOR เป็น 1.2
คุณทำเสร็จแล้ว ตอนนี้คุณสามารถออกจากระบบเซสชันผู้ใช้ X และลงชื่อเข้าใช้กลับ (หรือรีสตาร์ท Xubuntu) เพื่อใช้การเปลี่ยนแปลงที่คุณทำ ทุกอย่างควรได้รับการปรับขนาดอย่างเหมาะสม