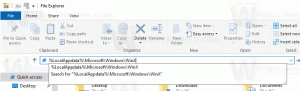ฟีเจอร์หน่วงเวลาและการอัปเดตคุณภาพใน Windows 10 [วิธีการ]

คุณสามารถชะลอการอัปเดตฟีเจอร์และคุณภาพใน Windows 10 และเลือกสาขาที่จะอัปเดตได้ มีตัวเลือกใหม่ในการตั้งค่า Windows Update ซึ่งช่วยให้คุณควบคุมการอัปเดตได้ มาดูกันว่ามีอะไรเปลี่ยนแปลงบ้าง
ถึง คุณลักษณะการหน่วงเวลาและการอัปเดตคุณภาพใน Windows 10ให้ทำดังต่อไปนี้
-
เปิดการตั้งค่า และไปที่ Update and Security - Windows Update
- คลิกลิงก์ตัวเลือกขั้นสูงแล้วเลื่อนไปที่ส่วน เลือกเมื่อติดตั้งการอัปเดตคุณสมบัติและคุณภาพ. มีตัวเลือกใหม่สองสามตัวเลือก
- หากต้องการชะลอการอัปเดต ให้เปลี่ยนจากสาขาปัจจุบันเป็นสาขาปัจจุบันสำหรับธุรกิจ ตัวเลือกระบุว่า "เลือกระดับความพร้อมของสาขาเพื่อกำหนดเมื่อติดตั้งการอัปเดตคุณลักษณะ"
- นอกจากนี้ คุณสามารถเลื่อนการอัปเดตฟีเจอร์ได้นานถึง 365 วัน ใช้ตัวเลือก "หลังจากออกการอัปเดตคุณลักษณะ ให้เลื่อนการติดตั้งเป็นเวลาหลายวัน:"
- สามารถใช้วิธีการเดียวกันนี้สำหรับการอัปเดตคุณภาพ คุณสามารถเลื่อนเวลาออกไปได้ถึง 30 วัน
นี่เป็นอีกตัวเลือกที่ดีที่เพิ่มลงใน Windows Update ใน Windows 10 เพิ่มตัวเลือกเหล่านี้ใน Windows 10 build 15002 และควรไปถึงสาขาการผลิตของ Windows 10 ใน เมษายน 2017.
เป็นที่ทราบกันดีว่า Windows 10 มีข้อจำกัดอย่างมากในการควบคุมการอัปเดต ในระบบปฏิบัติการเวอร์ชันก่อนหน้า ผู้ใช้สามารถปิดใช้งานการอัปเดตได้อย่างง่ายดายและกำหนดค่าเมื่อดาวน์โหลดหรือติดตั้ง นอกจากนี้ ขนาดของการอัปเดตยังเล็กกว่ามาก เวลาในการติดตั้งและการเปลี่ยนแปลงที่ทำโดยการอัปเดตก็น้อยลงด้วย
ตัวเลือกทั้งหมดในการควบคุมการอัปเดตที่เคยใช้งานได้โดยตรงใน Windows Update Control Panel ในรุ่นก่อนหน้า ใน Windows 10 แอพเพล็ตของแผงควบคุมถูกกำจัด ตัวเลือกต่างๆ ถูกย้ายไปยังแอปการตั้งค่าใหม่ แต่ส่วนใหญ่ถูกลบไปแล้ว หากคุณต้องการปิดการใช้งาน Windows Update ใน Windows 10 ให้อ้างอิงกับบทความต่อไปนี้:
- วิธีปิดการใช้งาน Windows Update ใน Windows 10 RTM
- Windows 10 Update Disabler – ปิดการใช้งาน Windows 10 Updates ได้อย่างน่าเชื่อถือ
แค่นั้นแหละ.