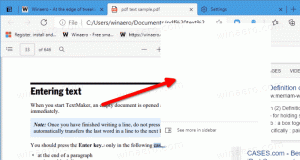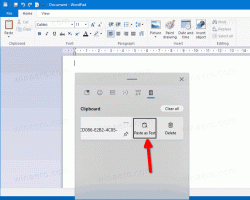ปิดใช้งานกระบวนการสิ้นสุดในตัวจัดการงานของเบราว์เซอร์ใน Microsoft Edge
ต่อไปนี้คือวิธีปิดใช้งาน End Process ในตัวจัดการงานของเบราว์เซอร์ใน Microsoft Edge เพื่อป้องกันไม่ให้ผู้ใช้ยุติกระบวนการ Edge โดยใช้เครื่องมือจัดการงานในตัวของเบราว์เซอร์ พูดได้อย่างปลอดภัยว่าผู้ใช้ Windows ทุกคนรู้เกี่ยวกับตัวจัดการงาน ซึ่งเป็นเครื่องมือสำคัญที่ช่วยให้คุณตรวจสอบทรัพยากรระบบและจัดการกระบวนการที่ทำงานอยู่ แม้ว่าตัวจัดการงานเริ่มต้นจะทำงานได้ดีกับแอปทั่วไปบนคอมพิวเตอร์ของคุณ แต่ก็ไม่ใช่ตัวเลือกที่ดีที่สุดในการควบคุมเบราว์เซอร์ Edge, Chrome, Vivaldi และเบราว์เซอร์ที่ใช้ Chromium อื่น ๆ เป็นแอปพลิเคชันแบบหลายกระบวนการพร้อมตัวจัดการงานในตัวที่ปรับแต่งมาโดยเฉพาะสำหรับความต้องการของเบราว์เซอร์
โฆษณา
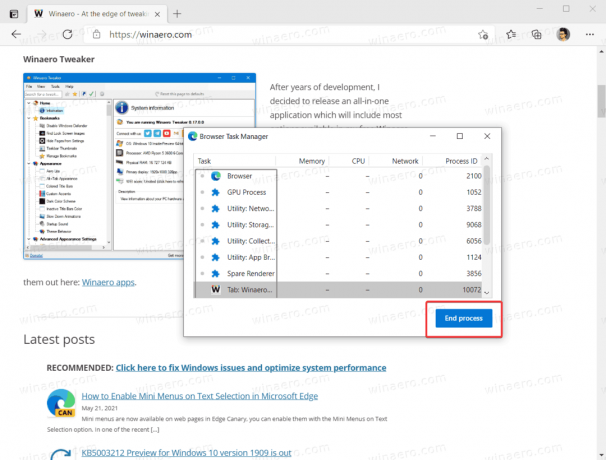
ในกรณีที่คุณใช้คอมพิวเตอร์ที่ใช้ร่วมกันและต้องการป้องกันไม่ให้ผู้ใช้ที่อยากรู้อยากเห็นมากเกินไปใช้ตัวจัดการงานของ Edge ไปยุ่งวุ่นวาย คุณสามารถบล็อกมันได้ทั้งหมด นี่คือวิธีการทำ
ตามค่าเริ่มต้น Microsoft ไม่มีตัวเลือกในการปิดใช้งานตัวจัดการงานในตัวใน Microsoft Edge อย่างไรก็ตาม หากคุณคิดว่าเป็นการดีกว่าที่จะบล็อกคุณสมบัติการยุติกระบวนการใน Edge คุณสามารถใช้ a ตัวเลือกนโยบายกลุ่มพิเศษ. เนื่องจาก Windows 10 Home ไม่มีตัวแก้ไขนโยบาย เราจะใช้ตัวแก้ไขรีจิสทรีเพื่อใช้ข้อจำกัด
วิธีปิดการใช้งาน End Process ในตัวจัดการงานของเบราว์เซอร์ใน Microsoft Edge
- เปิด ตัวแก้ไขรีจิสทรี.
- ไปที่
HKEY_LOCAL_MACHINE\SOFTWARE\Policies\Microsoft\Edge. ถึง เปิดคีย์รีจิสทรีโดยตรงให้คัดลอกเส้นทางและวางลงในแถบที่อยู่ - หากคีย์ย่อย Edge หายไป ให้คลิกขวาที่
Microsoftที่สำคัญและเลือก ใหม่ > คีย์. ตั้งชื่อคีย์เป็นขอบ.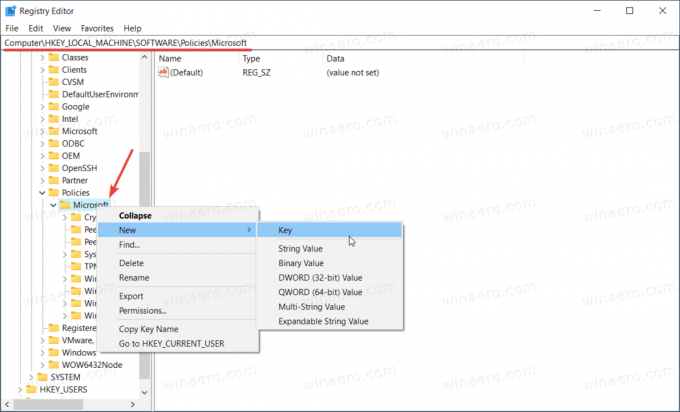
- ถัดไป ให้คลิกขวาที่ปุ่ม Edge แล้วเลือก ใหม่ > ค่า DWORD (32 บิต). หมายเหตุ: แม้ว่าคุณจะเป็น รัน Windows 64 บิต คุณยังต้องสร้างค่า DWORD 32 บิต
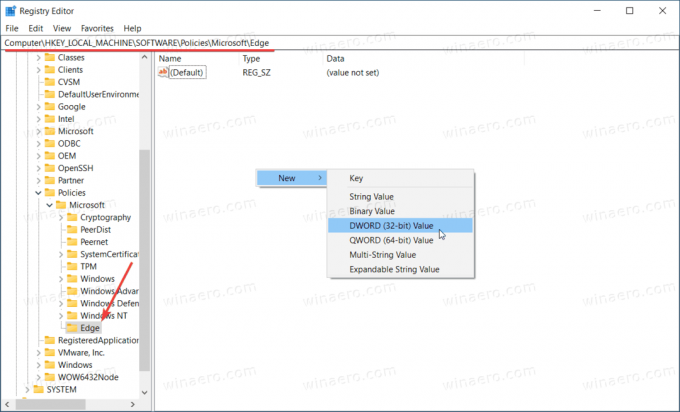
- ตั้งชื่อค่าใหม่เป็น TaskManagerEndProcessEnabled. และปล่อยให้ข้อมูลค่าเป็น 0
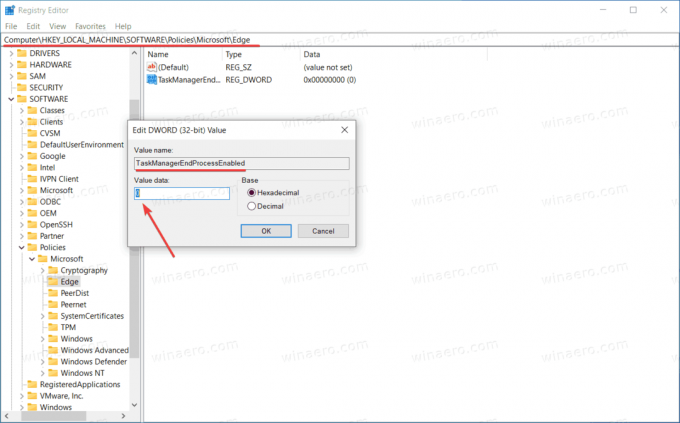
- เปิดเบราว์เซอร์ Microsoft Edge ขึ้นมาใหม่ ตอนนี้ปุ่มสิ้นสุดกระบวนการในตัวจัดการงานของเบราว์เซอร์ถูกปิดใช้งาน
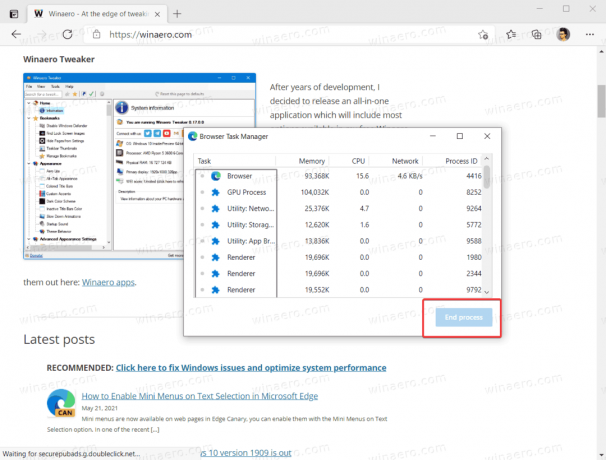
โปรดทราบว่าการใช้ Registry Editor เพื่อเปิดหรือปิดใช้งานคุณลักษณะต่างๆ ใน Microsoft Edge จะสิ้นสุดลงใน "จัดการโดยองค์กรของคุณ" ข้อความ. คุณสามารถละเลยได้อย่างปลอดภัย
อย่างนั้นแหละ. ตอนนี้ผู้ใช้ไม่สามารถยุติกระบวนการในตัวจัดการงานเบราว์เซอร์ของ Microsoft Edge ได้ อย่างไรก็ตาม พวกเขาสามารถใช้อันหลังเพื่อดูจำนวนทรัพยากรที่เปิดแท็บได้
เปิดใช้งานการยุติกระบวนการโดยใช้ตัวจัดการงานเบราว์เซอร์ใน Microsoft Edge
- เปิด Registry Editor แล้วไปที่
HKEY_LOCAL_MACHINE\SOFTWARE\Policies\Microsoft\Edge. - ลบ
TaskManagerEndProcessEnabledค่า. - อีกวิธีหนึ่ง คุณสามารถเปลี่ยนค่าคีย์จาก 0 เป็น 1
คุณทำเสร็จแล้ว โปรดทราบว่าการดำเนินการนี้จะลบข้อความ "จัดการโดยองค์กรของคุณ" ในเมนูและการตั้งค่าด้วย หากคุณไม่ได้ใช้นโยบาย Edge อื่นๆ
เพื่อประหยัดเวลาของคุณ คุณสามารถดาวน์โหลดไฟล์ Registry ที่พร้อมใช้งานต่อไปนี้ได้
ดาวน์โหลดไฟล์ Registry
- ดาวน์โหลด ไฟล์ ZIP นี้ ด้วยไฟล์ REG
- เลิกบล็อก ไฟล์ต่างๆ หากจำเป็น
- แยกไฟล์จากไฟล์เก็บถาวรไปยังโฟลเดอร์ใดก็ได้
- เปิด ปิดใช้งานกระบวนการสิ้นสุดใน Edge Task Manager.reg และคลิกที่ เพิ่ม เมื่อได้รับแจ้ง
- หากต้องการเลิกทำการเปลี่ยนแปลง ให้ทำเหมือนเดิมแต่กับ คืนค่ากระบวนการสิ้นสุดใน Edge Task Manager.reg.
อย่างนั้นแหละ.