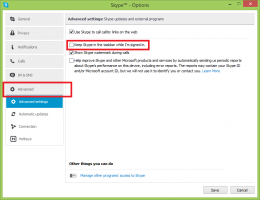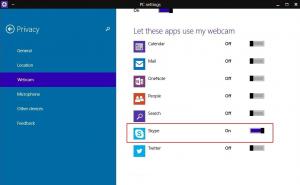วิธีเปลี่ยนไอคอนของโฟลเดอร์ในพีซีเครื่องนี้ใน Windows 10
ด้วย Windows 8.1 Microsoft ได้แนะนำชุดของโฟลเดอร์ภายในโฟลเดอร์ This PC โฟลเดอร์เหล่านี้รวมถึงเดสก์ท็อป เอกสาร ดาวน์โหลด เพลง รูปภาพ และวิดีโอ เริ่มแรก Windows 10 มาพร้อมกับชุดโฟลเดอร์เดียวกันในพีซีเครื่องนี้ เริ่มต้นด้วย Windows 10 Fall Creators Update โฟลเดอร์ใหม่ได้ถูกเพิ่มเข้าไปในชุดนั้น ซึ่งมีชื่อว่า 3D Objects วันนี้เราจะมาดูวิธีปรับแต่งไอคอนสำหรับโฟลเดอร์เหล่านี้กัน
โฆษณา
โฟลเดอร์ที่กล่าวถึงข้างต้นเป็นเพียงลิงก์ไปยังโฟลเดอร์ที่อยู่ในโปรไฟล์ผู้ใช้ของคุณ Microsoft ให้การเข้าถึงอย่างรวดเร็วแก่พวกเขาเท่านั้นเพราะพวกเขาซ่อน Libraries ตามค่าเริ่มต้น สะดวกมากเพราะคุณสามารถเข้าถึงโฟลเดอร์เหล่านี้ได้ในคลิกเดียวเมื่อคุณเปิด File Explorer โดยใช้ปุ่มลัด Win+E
เคล็ดลับ: คุณสามารถลบโฟลเดอร์ที่ไม่ต้องการได้อย่างรวดเร็วตามที่อธิบายไว้ที่นี่:
ลบวัตถุ 3 มิติออกจากพีซีเครื่องนี้ (พร้อมกับโฟลเดอร์อื่น)
แต่ละโฟลเดอร์มีไอคอนที่ไม่ซ้ำกัน ความสามารถในการปรับแต่งไอคอนหายไปใน GUI ดังนั้นในแวบแรก การเปลี่ยนไอคอนจึงดูเหมือนเป็นไปไม่ได้ อย่างไรก็ตาม มันไม่ใช่ปัญหาใหญ่ ไอคอนต่างๆ ระบุไว้ใน Registry ดังนั้นโดยการแก้ไขค่าที่ต้องการ คุณสามารถเปลี่ยนไอคอนของโฟลเดอร์ในพีซีเครื่องนี้เป็นสิ่งที่คุณต้องการได้
คุณต้องลงชื่อเข้าใช้ด้วย บัญชีผู้ดูแลระบบ เพื่อจะดำเนินการต่อ.
วิธีเปลี่ยนไอคอนของโฟลเดอร์ในพีซีเครื่องนี้ใน Windows 10ให้ทำดังต่อไปนี้
- ดาวน์โหลด ฟรีแวร์ ExectTI และเริ่ม regedit.exe ใช้มัน นี่จะเป็นการเปิด แอพ Registry Editor ด้วยสิทธิพิเศษระดับสูงสุด

- ไปที่คีย์รีจิสทรีต่อไปนี้
HKEY_CLASSES_ROOT\CLSID\{B4BFCC3A-DB2C-424C-B029-7FE99A87C641}\DefaultIconดูวิธีไปที่คีย์รีจิสทรี ด้วยคลิกเดียว.

- ทางด้านขวา ให้เปลี่ยน พารามิเตอร์เริ่มต้น (ไม่มีชื่อ) ไปยังเส้นทางแบบเต็มไปยังไอคอนใหม่ของคุณ

- เพื่อให้การเปลี่ยนแปลงที่ทำโดย Registry tweak มีผล คุณต้อง ออกจากระบบ และลงชื่อเข้าใช้บัญชีผู้ใช้ของคุณ หรือคุณสามารถ รีสตาร์ทเชลล์ Explorer.
ลำดับข้างต้นจะเปลี่ยนไอคอนของโฟลเดอร์เดสก์ท็อปในพีซีเครื่องนี้

หากต้องการเปลี่ยนไอคอนอื่นๆ ให้ทำซ้ำขั้นตอนภายใต้คีย์รีจิสทรีต่อไปนี้:
วัตถุ 3 มิติ = HKEY_CLASSES_ROOT\CLSID\{0DB7E03F-FC29-4DC6-9020-FF41B59E513A}\DefaultIcon เดสก์ท็อป = HKEY_CLASSES_ROOT\CLSID\{B4BFCC3A-DB2C-424C-B029-7FE99A87C641}\DefaultIcon เอกสาร = HKEY_CLASSES_ROOT\CLSID\{d3162b92-9365-467a-956b-92703aca08af}\DefaultIcon ดาวน์โหลด = HKEY_CLASSES_ROOT\CLSID\{088e3905-0323-4b02-9826-5d99428e115f}\DefaultIcon เพลง = HKEY_CLASSES_ROOT\CLSID\{3dfdf296-dbec-4fb4-81d1-6a3438bcf4de}\DefaultIcon รูปภาพ = HKEY_CLASSES_ROOT\CLSID\{24ad3ad4-a569-4530-98e1-ab02f9417aa8}\DefaultIcon วิดีโอ = HKEY_CLASSES_ROOT\CLSID\{f86fa3ab-70d2-4fc7-9c99-fcbf05467f3a}\DefaultIcon
เคล็ดลับ: หากไอคอนใหม่ที่คุณตั้งค่าไม่ปรากฏใน File Explorer คุณต้อง รีเซ็ตไอคอนแคช.
สำหรับการอ้างอิง นี่คือเส้นทางไอคอนเริ่มต้นสำหรับโฟลเดอร์ทั้งหมด:
วัตถุ 3 มิติ = %SystemRoot%\system32\imageres.dll, -198. เดสก์ท็อป = %SystemRoot%\system32\imageres.dll,-183 เอกสาร = %SystemRoot%\system32\imageres.dll,-112 ดาวน์โหลด = %SystemRoot%\system32\imageres.dll,-184. เพลง = %SystemRoot%\system32\imageres.dll, -108. รูปภาพ = %SystemRoot%\system32\imageres.dll, -113. วิดีโอ = %SystemRoot%\system32\imageres.dll,-189
แค่นั้นแหละ.