โฟลเดอร์ดาวน์โหลด Windows 10 เปิดช้า
สักวันหนึ่ง คุณอาจประสบปัญหาที่โฟลเดอร์ดาวน์โหลดของคุณเปิดช้ามากใน File Explorer ใน Windows 10 ในบทความนี้ เราจะเห็นสาเหตุที่เป็นไปได้สำหรับพฤติกรรมนี้และวิธีแก้ไข
โฆษณา
มีสาเหตุหลายประการสำหรับสถานการณ์เมื่อคุณ โฟลเดอร์ดาวน์โหลด windows 10 เปิดช้า.
ซอฟต์แวร์ที่ติดตั้ง
อาจเกิดจากเครื่องมือป้องกันไวรัสของบริษัทอื่นหรือโดย Windows Defender ทุกครั้งที่คุณเปิดโฟลเดอร์ดาวน์โหลด ไฟล์จะเริ่มสแกนหามัลแวร์ในไฟล์ ก่อนที่ File Explorer จะอ่านไอคอนและข้อมูลเมตาจากรายการในโฟลเดอร์ Defender จะสแกนไอคอนเหล่านี้และทำให้คอมพิวเตอร์ทำงานช้าลง Norton AntiVirus ของ Symantec เป็นที่รู้จักกันว่าทำให้การทำงานของ File Explorer ช้าลงเนื่องจากไดรเวอร์ตัวกรองระบบไฟล์ที่ช้า
คุณสามารถตรวจสอบได้อย่างง่ายดายว่าการชะลอตัวนั้นเกิดจากแอปป้องกันไวรัสหรือสาเหตุอื่น เพียงปิดการใช้งานโปรแกรมป้องกันไวรัสของคุณชั่วคราวหรืออย่างน้อยก็เป็นการสแกนตามเวลาจริง แล้วลองเปิดโฟลเดอร์ดาวน์โหลดในขณะที่ปิดอยู่ หากโฟลเดอร์เปิดขึ้นอย่างรวดเร็วในขณะที่ปิดใช้งานอยู่ คุณสามารถดำเนินการดังต่อไปนี้:
- ลดจำนวนไฟล์ที่จัดเก็บไว้ในโฟลเดอร์ Downloads ลบไฟล์เก่าที่คุณไม่ต้องการอีกต่อไป ซึ่งจะช่วยลดเวลาที่โปรแกรมป้องกันไวรัสใช้ในการสแกนไฟล์ทั้งหมด
- ลองเปลี่ยนซอฟต์แวร์ป้องกันไวรัสของคุณ
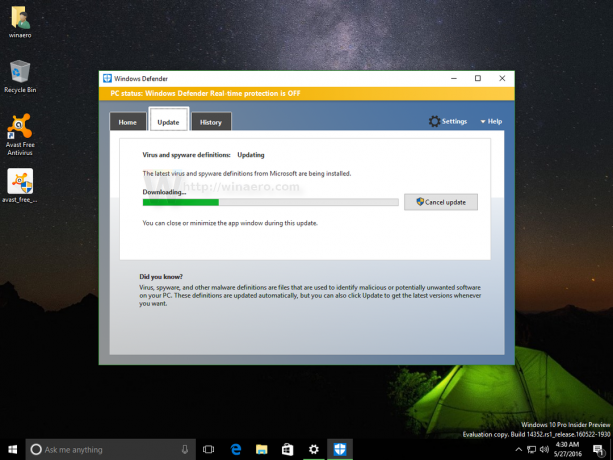
หมายเหตุ: ใน Windows 10 อาจเป็นเรื่องยากที่จะปิดการใช้งาน Windows Defender อย่างถาวร ดูบทความนี้สำหรับรายละเอียด: ปิดใช้งานหรือเปิดใช้งาน Windows Defender ใน Windows 10.
ดาวน์โหลดเนื้อหาโฟลเดอร์
อีกสาเหตุหนึ่งอาจเป็นเพราะคุณดาวน์โหลดวิดีโอหรือรูปภาพจำนวนมาก หากคุณเก็บไว้ในโฟลเดอร์เดียวเช่น ในโฟลเดอร์ Downloads ของคุณ ไฟล์จะถูกเปิดอย่างช้าๆ ไฟล์ขนาดใหญ่ทำให้โฟลเดอร์ช้าลงเนื่องจาก Explorer ต้องอ่านและสร้างภาพตัวอย่างสำหรับพวกเขา
นี่คือสิ่งที่คุณสามารถทำได้
ลองสร้างแคชภาพขนาดย่อใหม่. หากแคชเสียหาย File Explorer อาจทำงานช้าในขณะที่แสดงรายการไฟล์ในโฟลเดอร์นั้น
ในการแก้ไขแคชภาพขนาดย่อ ให้ลองสร้างใหม่ ดู วิธีซ่อมแซมและล้างแคชภาพขนาดย่อใน Windows 10.
หากไม่ได้ผล ให้ลองเปลี่ยนเทมเพลตมุมมองโฟลเดอร์เป็น "รายการทั่วไป" ทำงานได้เร็วกว่าเทมเพลต "รูปภาพ" หรือ "วิดีโอ"
- คลิกขวาที่โฟลเดอร์ Downloads ใน File Explorer แล้วเลือก "Properties" ในเมนูบริบท

- ในกล่องโต้ตอบคุณสมบัติ ไปที่แท็บกำหนดเอง
- ที่นั่น ตั้งค่าพารามิเตอร์ "เพิ่มประสิทธิภาพโฟลเดอร์นี้สำหรับ:" เป็นค่า "รายการทั่วไป" และทำเครื่องหมายที่ช่อง "ใช้เทมเพลตนี้กับโฟลเดอร์ย่อยทั้งหมดด้วย" ดังที่แสดงด้านล่าง:
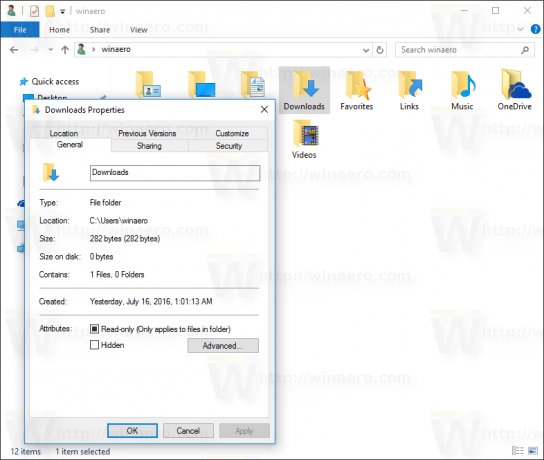
อีกครั้ง คุณสามารถลดจำนวนไฟล์มัลติมีเดียที่จัดเก็บไว้ในโฟลเดอร์ Downloads เพื่อเพิ่มความเร็วได้
ดิสก์ไดรฟ์หรือระบบไฟล์เสียหาย
อีกสาเหตุหนึ่งที่ทำให้โฟลเดอร์ดาวน์โหลดเปิดช้าอาจเป็นความผิดปกติของดิสก์ไดรฟ์หรือระบบไฟล์
ขั้นแรก ให้สแกนไดรฟ์ที่มีโฟลเดอร์ดาวน์โหลดของคุณ อ้างถึงบทความต่อไปนี้: ตรวจสอบไดรฟ์ระบบเพื่อหาข้อผิดพลาดใน Windows 10.

หากการสแกนไม่ช่วย คุณต้องตรวจสอบว่าดิสก์ไดรฟ์เสียหายหรือมีเซกเตอร์เสีย
เป็นความคิดที่ดีที่จะใช้เครื่องมือบางอย่างเช่น CrystalDiskInfo สำหรับงานนี้ CrystalDiskInfo เป็นเครื่องมือฟรีแวร์สำหรับอ่าน S.M.A.R.T. ข้อมูลที่รายงานโดยดิสก์
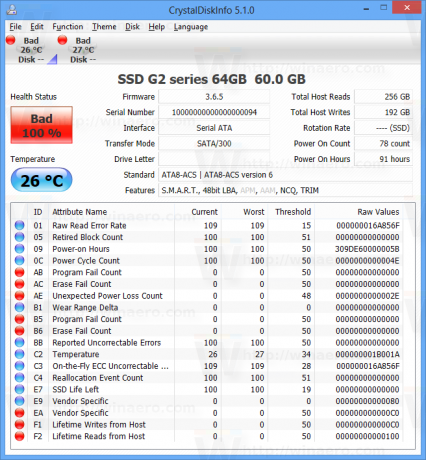
หากรายงานข้อผิดพลาด คุณจำเป็นต้องเปลี่ยนดิสก์ไดรฟ์
แค่นั้นแหละ.

