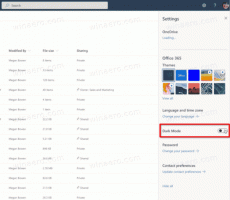แก้ไขโฟลเดอร์ Send to Compressed (zipped) หายไปในเมนูบริบทของ Windows 10
ความสามารถในการสร้างไฟล์ zip โดยไม่ต้องใช้เครื่องมือของบุคคลที่สามปรากฏใน Windows เมื่อนานมาแล้ว Windows รุ่นแรกที่รองรับไฟล์ ZIP ดั้งเดิมคือ Windows Me Windows รุ่นใหม่ทั้งหมดรองรับรูปแบบไฟล์เก็บถาวรนี้ ดังที่คุณทราบแล้ว หากต้องการวางไฟล์หรือโฟลเดอร์ไว้ในไฟล์ zip ใน Windows 10 สิ่งที่คุณต้องทำคือคลิกขวาและเลือก Send to - โฟลเดอร์ที่บีบอัด (บีบอัด) จากเมนูบริบท อย่างไรก็ตาม รายการนี้อาจหายไปจากเมนูคลิกขวา ในบทความนี้ เราจะดูวิธีการคืนค่ารายการนี้หากขาดหายไป
โฆษณา
 คำสั่งโฟลเดอร์บีบอัด (บีบอัด) เป็นเพียงทางลัดพิเศษ หากรายการนี้หายไปจากเมนูบริบท อาจเป็นเพราะระบบไฟล์เสียหาย การติดมัลแวร์ หรือบางแอปที่ลบทางลัด Zip เนื่องจากข้อบกพร่อง โชคดีที่มันง่ายมากที่จะกู้คืน
คำสั่งโฟลเดอร์บีบอัด (บีบอัด) เป็นเพียงทางลัดพิเศษ หากรายการนี้หายไปจากเมนูบริบท อาจเป็นเพราะระบบไฟล์เสียหาย การติดมัลแวร์ หรือบางแอปที่ลบทางลัด Zip เนื่องจากข้อบกพร่อง โชคดีที่มันง่ายมากที่จะกู้คืนแก้ไขโฟลเดอร์ Send to Compressed (zipped) หายไปในเมนูบริบทของ Windows 10
มีสำเนาของทางลัดนี้ในโปรไฟล์ผู้ใช้เริ่มต้นใน Windows 10 คุณสามารถคัดลอกจากโปรไฟล์ผู้ใช้เริ่มต้นกลับไปที่โปรไฟล์ส่วนตัวของคุณ เท่านี้ก็เสร็จเรียบร้อย นี่คือวิธีการ
ถึง กู้คืนโฟลเดอร์บีบอัด (ซิป) ใน Windows 10ให้ทำดังต่อไปนี้
- กด ชนะ + NS คีย์ลัดร่วมกันบนแป้นพิมพ์เพื่อเปิดกล่องโต้ตอบเรียกใช้
- ใส่ข้อความต่อไปนี้ในกล่อง Run:
C:\Users\Default\AppData\Roaming\Microsoft\Windows\SendTo
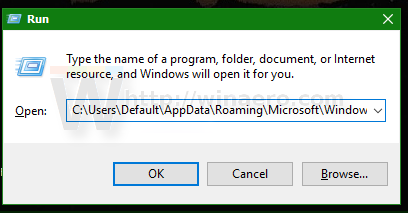
- กดปุ่มตกลง. โฟลเดอร์ที่เหมาะสมจะเปิดขึ้นใน File Explorer:

- คลิกขวาที่รายการโฟลเดอร์บีบอัด (บีบอัด) และเลือก "คัดลอก" จากเมนูบริบท:

- ตอนนี้ พิมพ์หรือคัดลอกและวางข้อความต่อไปนี้ในแถบที่อยู่ของ File Explorer:
%userprofile%\AppData\Roaming\Microsoft\Windows\SendTo

- โฟลเดอร์ที่เหมาะสมจะเปิดขึ้นใน File Explorer:
 วางทางลัดที่คุณคัดลอกไว้ที่นั่น:
วางทางลัดที่คุณคัดลอกไว้ที่นั่น:
คุณทำเสร็จแล้ว การแก้ไขจะทำงานทันที เพียงคลิกขวาที่ไฟล์หรือโฟลเดอร์ที่ต้องการหลังจากที่คุณวางทางลัดแล้ว: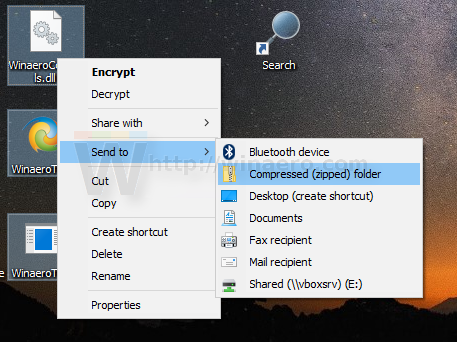
ใน File Explorer คุณสามารถเลือกไฟล์และโฟลเดอร์ที่คุณต้องการ ZIP ไปที่แท็บ Share ของ Ribbon แล้วกดปุ่ม Zip
แค่นั้นแหละ.