เปลี่ยนสีกรอบหน้าต่างใน Windows 10
วิธีเปลี่ยนสีกรอบหน้าต่างใน Windows 10
ใน Windows 10 คุณสามารถเปลี่ยนสีของกรอบหน้าต่างที่เป็นสีเทาเข้มตามค่าเริ่มต้นได้ ระบุสีเฟรมสำหรับองค์ประกอบ 3 มิติ เช่น รายการ รายการแบบหล่นลง การควบคุมขึ้น-ลง และอื่นๆ สามารถเปลี่ยนสีจากสีเทาเข้มเริ่มต้นเป็นสีใดก็ได้ที่คุณต้องการสำหรับแอปเดสก์ท็อปทั้งหมดที่คุณติดตั้งในครั้งเดียว มาดูกันว่าจะทำได้อย่างไร
โฆษณา
ความสามารถในการปรับแต่งสีของกรอบหน้าต่างนั้นมีอยู่ใน Windows เวอร์ชันก่อนหน้าเมื่อใช้ธีมคลาสสิก อย่างไรก็ตาม Windows 8 และ Windows 10 ไม่รวมธีมคลาสสิกอีกต่อไปและตัวเลือกทั้งหมดจะถูกลบออก คุณลักษณะในการปรับแต่งสีได้รับการออกแบบมาสำหรับธีมคลาสสิก ดังนั้นอินเทอร์เฟซผู้ใช้สำหรับคุณลักษณะนี้จึงหายไปใน Windows เวอร์ชันล่าสุด
แม้ว่าอินเทอร์เฟซผู้ใช้จะหายไป คุณยังสามารถเปลี่ยนสีได้โดยใช้การปรับแต่งรีจิสทรี สีใหม่จะถูกนำไปใช้กับหน้าต่างต่างๆ รวมถึงแอประบบและกล่องโต้ตอบ เช่น กล่อง Run, Wordpad, Notepad, File Explorer, Local Group Policy Editor และอื่นๆ
สีเริ่มต้น:


สีที่กำหนดเอง:


นี่คือวิธีการเปลี่ยน
ในการเปลี่ยนสีกรอบหน้าต่างใน Windows 10
- เปิด แอพ Registry Editor.
- ไปที่คีย์รีจิสทรีต่อไปนี้
HKEY_CURRENT_USER\Control Panel\Colors
ดูวิธีไปที่คีย์รีจิสทรี ด้วยคลิกเดียว.
- ดูค่าสตริง กรอบหน้าต่าง. รับผิดชอบสีพื้นหลังของหน้าต่าง
- เพื่อหาค่าที่เหมาะสมให้เปิด Microsoft Paint และคลิกที่ แก้ไขสี ปุ่ม.

- ในกล่องโต้ตอบสี เลือกสีที่ต้องการโดยใช้ตัวควบคุมที่ให้มา ตอนนี้ให้สังเกตค่าใน สีแดง:, เขียว:, และ สีฟ้า: กล่อง
 ใช้ตัวเลขเหล่านี้เพื่อแก้ไขข้อมูลค่าของ กรอบหน้าต่าง. เขียนไว้ดังนี้:
ใช้ตัวเลขเหล่านี้เพื่อแก้ไขข้อมูลค่าของ กรอบหน้าต่าง. เขียนไว้ดังนี้:สีแดง[ช่องว่าง]สีเขียว[ช่องว่าง]สีน้ำเงิน
ดูภาพหน้าจอด้านล่าง

- เพื่อให้การเปลี่ยนแปลงที่ทำโดย Registry tweak มีผล คุณต้อง ออกจากระบบ และลงชื่อเข้าใช้บัญชีผู้ใช้ของคุณ
ก่อน:
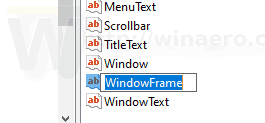



หลังจาก:



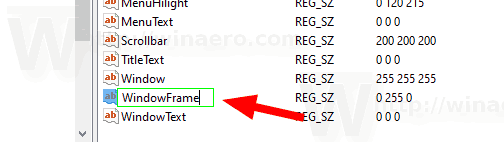
หมายเหตุ: หากคุณ เปลี่ยนสีสำเนียงการปรับแต่งที่คุณทำจะยังคงอยู่ อย่างไรก็ตาม ถ้าคุณ ใช้ธีม, เช่น. ติดตั้ง ธีมแพ็ค หรือสมัครอื่น ธีมในตัว, Windows 10 จะรีเซ็ตสีกรอบหน้าต่างกลับเป็นค่าเริ่มต้น คุณจะต้องทำซ้ำขั้นตอน
นอกจากนี้ แอปที่ทันสมัยจำนวนมากและแอป UWP ทั้งหมด เช่น รูปภาพ การตั้งค่า ฯลฯ ละเว้นการตั้งค่าสีนี้
คุณสามารถใช้เคล็ดลับเดียวกันนี้เพื่อปรับแต่งตัวเลือกรูปลักษณ์แบบคลาสสิกอื่นๆ ได้ ตรวจสอบบทความต่อไปนี้
- เปลี่ยนสีสี่เหลี่ยมผืนผ้าการเลือกโปร่งแสงใน Windows 10
- เปลี่ยนสีข้อความของแถบชื่อเรื่องใน Windows 10
- เปลี่ยนสีข้อความของหน้าต่างใน Windows 10
- เปลี่ยนสีข้อความที่เน้นใน Windows 10
- เปลี่ยนสีใบหน้าของปุ่มใน Windows 10
- เปลี่ยนสีพื้นหลังของหน้าต่างใน Windows 10
