วิธีเปลี่ยนชื่อโฟลเดอร์โปรไฟล์ผู้ใช้ใน Windows 10
Windows 10 เก็บค่ากำหนดและการตั้งค่าของผู้ใช้ทั้งหมดในโปรไฟล์ผู้ใช้ โปรไฟล์ผู้ใช้คือโฟลเดอร์ที่อยู่ใน C:\Users\ รวมถึงการตั้งค่าบัญชีทั้งหมด เช่น พื้นหลังเดสก์ท็อปที่เลือก โปรแกรมรักษาหน้าจอ ตัวเลือก File Explorer และอื่นๆ อีกมากมาย หากคุณต้องการเปลี่ยนชื่อโฟลเดอร์นี้หลังจากสร้างโปรไฟล์ผู้ใช้ สามารถทำได้ดังนี้
โฆษณา
โปรไฟล์ผู้ใช้คือชุดของไฟล์และโฟลเดอร์สำหรับจัดเก็บการตั้งค่าส่วนบุคคล การตั้งค่าแอพ เอกสาร และข้อมูลอื่นๆ บัญชีผู้ใช้ทุกบัญชีมีโปรไฟล์ผู้ใช้ที่เกี่ยวข้อง โดยปกติจะถูกเก็บไว้ในโฟลเดอร์ C:\Users\Username และรวมถึงโฟลเดอร์ย่อยจำนวนหนึ่ง เช่น Desktop, Documents, ดาวน์โหลด ฯลฯ พร้อมกับโฟลเดอร์ที่ซ่อนอยู่เช่น AppData ซึ่งเก็บการตั้งค่าสำหรับคุณลักษณะต่างๆ ของ Windows และติดตั้งไว้ แอพ วัตถุประสงค์หลักของโปรไฟล์ผู้ใช้คือการสร้างสภาพแวดล้อมส่วนบุคคลพร้อมตัวเลือกส่วนบุคคลที่เหมาะกับผู้ใช้ปลายทาง
ในการเปลี่ยนชื่อโฟลเดอร์บัญชีผู้ใช้ของคุณภายใต้ C:\Users คุณต้องค้นหาตัวระบุความปลอดภัย (SID) ของบัญชีผู้ใช้ของคุณ มีคำสั่งคอนโซลพิเศษที่คุณสามารถใช้เพื่อรับข้อมูลเกี่ยวกับบัญชีผู้ใช้ใน Windows 10 จะช่วยให้คุณค้นหา SID และข้อมูลอื่น ๆ มากมาย มีรายละเอียดครอบคลุมในบทความนี้:
ดูรายละเอียดบัญชีผู้ใช้ใน Windows 10 สำหรับผู้ใช้ทั้งหมด
กล่าวโดยย่อ ให้รันคำสั่งต่อไปนี้:
รายชื่อผู้ใช้ wmic เต็ม
นี่คือผลลัพธ์ตัวอย่าง:
สังเกตค่า SID สำหรับบัญชีของคุณ
คุณไม่สามารถเปลี่ยนชื่อโปรไฟล์ผู้ใช้ปัจจุบันที่คุณลงชื่อเข้าใช้ คุณต้องใช้บัญชีผู้ใช้อื่นที่มีสิทธิ์ระดับผู้ดูแลระบบ ถ้ายังไม่มี บัญชีธุรการ, คุณต้อง สร้างหนึ่ง ก่อนดำเนินการต่อ แล้ว, ออกจากระบบ จากบัญชีผู้ใช้ที่มีโฟลเดอร์โปรไฟล์ที่คุณต้องการเปลี่ยนชื่อและลงชื่อเข้าใช้ด้วยบัญชีผู้ดูแลระบบอื่น
ในการเปลี่ยนชื่อโฟลเดอร์โปรไฟล์ผู้ใช้ใน Windows 10ให้ทำดังต่อไปนี้
- โดยใช้ File Explorerไปที่โฟลเดอร์ c:\Users จากบัญชีผู้ดูแลระบบอื่น และเปลี่ยนชื่อโฟลเดอร์โปรไฟล์ของคุณเป็นสิ่งที่คุณต้องการ

- เปิด ตัวแก้ไขรีจิสทรี.
- ไปที่คีย์รีจิสทรีต่อไปนี้:
HKEY_LOCAL_MACHINE\SOFTWARE\Microsoft\Windows NT\CurrentVersion\ProfileList
เคล็ดลับ: ดู วิธีข้ามไปยังคีย์รีจิสทรีที่ต้องการได้ด้วยคลิกเดียว.
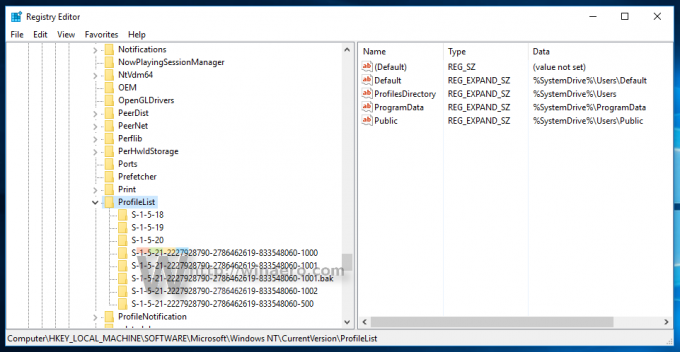
- ในบานหน้าต่างด้านซ้าย ให้ค้นหาคีย์ที่ตั้งชื่อตามค่า SID ที่คุณระบุไว้
คีย์นี้เกี่ยวข้องกับโปรไฟล์ที่คุณเปลี่ยนชื่อ - ดูข้อมูลค่าสำหรับ ProfileImagePath พารามิเตอร์ทางด้านขวา แก้ไขตามเส้นทางใหม่ไปยังโปรไฟล์ที่คุณเปลี่ยนชื่อ
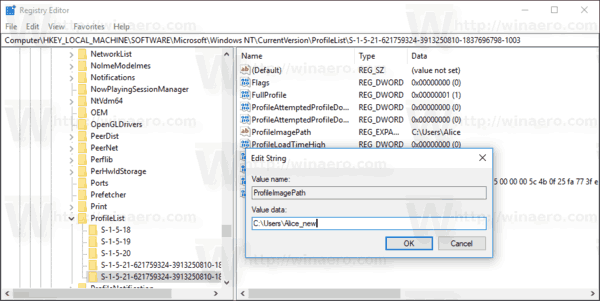
- ปิด Regedit.exe และ รีสตาร์ท Windows 10.
เคล็ดลับนี้ควรใช้ได้กับ Microsoft Windows เวอร์ชันก่อนหน้าทั้งหมด
คุณทำเสร็จแล้ว!
