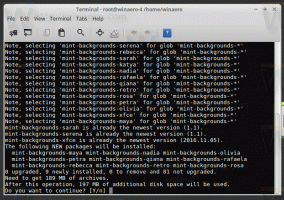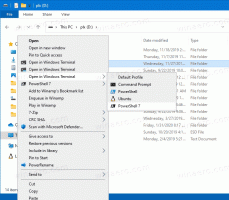วิธีค้นหาการแชร์เครือข่ายหรือไดรฟ์ที่แมปใน Windows 10
เมื่อ Microsoft เปิดตัว Windows Search indexer ใน Windows XP พวกเขาได้จัดเตรียม Add-in ไว้สำหรับสร้างดัชนีการแชร์เครือข่าย ใช้งานได้กับ Windows XP และ Vista แบบ 32 บิต แต่เริ่มด้วย Windows 7 พวกเขายกเลิกคุณลักษณะนี้ คุณไม่สามารถสร้างดัชนีการแชร์เครือข่ายและไม่สามารถรวมไว้ในไลบรารีได้ แม้ว่าจะไม่สามารถสร้างดัชนีการแชร์เครือข่ายหรือไดรฟ์ที่แมปได้ คุณยังสามารถค้นหาได้หากคุณใช้เคล็ดลับง่ายๆ อ่านส่วนที่เหลือของบทความนี้เพื่อดูว่า
เคล็ดลับนี้ใช้ได้กับ Windows 10, Windows 8.1 และ Windows 7 ที่ติดตั้ง KB2268596 โดยปกติ เมื่อคุณพยายามรวมตำแหน่งเครือข่าย Explorer จะบล็อกและแสดงข้อผิดพลาด "เครือข่ายนี้ ไม่สามารถรวมตำแหน่งได้เนื่องจากไม่ได้จัดทำดัชนี" แต่มีเพียง Explorer เท่านั้นที่บล็อกคุณไม่ให้เพิ่มเครือข่าย ที่ตั้ง.
แต่หากคุณใช้ Winaero Librarian คุณสามารถรวมโฟลเดอร์เครือข่ายที่ใช้ร่วมกันและไดรฟ์ที่แมปเข้ากับไลบรารีได้เช่นกัน และเมื่อเพิ่มลงในห้องสมุดแล้ว ก็สามารถค้นหาได้ บรรณารักษ์อนุญาตให้ทำงานต่าง ๆ มากมายที่เกี่ยวข้องกับห้องสมุดเช่น เปลี่ยนไอคอนของไลบรารีในตัว. นี่คือวิธีที่คุณสามารถเพิ่มลงในการค้นหาการแชร์เครือข่าย
- ดาวน์โหลด บรรณารักษ์ Winaero และเปิดมัน
- ห้องสมุดของคุณจะถูกระบุไว้ในนั้น คลิกขวาที่ไลบรารีที่คุณต้องการรวมเส้นทางโฟลเดอร์เครือข่าย จากนั้นคลิก 'เปลี่ยน...' หรือคุณสามารถสร้างไลบรารีแบบกำหนดเองใหม่สำหรับโฟลเดอร์เครือข่าย เช่น "Network Media" หรือ "Network Documents" หากต้องการสร้าง Library ใหม่ ให้คลิกขวาในพื้นที่ว่างภายใน Librarian แล้วคลิก "New..." ป้อนชื่อแล้วคลิกตกลง
- กล่องโต้ตอบไลบรารีใหม่จะปรากฏขึ้น คลิกปุ่มเพิ่ม
ในกล่องโต้ตอบที่ปรากฏขึ้น ให้พิมพ์เส้นทางเครือข่ายในช่องข้อความ "โฟลเดอร์:" ในรูปแบบ Universal Naming Convention (UNC) นั่นคือ \\ComputerName\SharedFolder\Resource ตัวอย่างเช่น \\Windows-PC\C#\Docs แม้ว่าคุณจะมีอักษรระบุไดรฟ์เครือข่ายที่แมปไว้ ให้ใช้ไวยากรณ์ UNC หรือแทนที่จะพิมพ์เส้นทาง คุณสามารถคลิกโหนด "เครือข่าย" ในบานหน้าต่างด้านซ้ายแล้วเรียกดู ชื่อคอมพิวเตอร์และเครือข่ายที่ใช้ร่วมกัน เลือกโฟลเดอร์ที่คุณต้องการค้นหาแล้วคลิก "เลือกโฟลเดอร์" ปุ่ม. - หลังจากที่คุณคลิกปุ่ม "เลือกโฟลเดอร์" ผลลัพธ์ควรเป็นเช่นนี้ ซึ่งจะแสดงเส้นทาง UNC คลิกตกลงและปิดบรรณารักษ์
แค่นั้นแหละ! โฟลเดอร์ควรจะพร้อมใช้งานแล้วในไลบรารี ต่อไปนี้เป็นวิธีค้นหา
- ใน Windows 8.1 การค้นหาหน้าจอเริ่มสามารถค้นหาตำแหน่งเครือข่ายเหล่านี้ที่คุณเพิ่มลงในไลบรารี
- ใน Windows 10 Cortana ไม่สามารถค้นหาการแชร์เครือข่ายได้ ดังนั้นให้ใช้ทางลัดที่เรียกว่า "ค้นหา" ภายในโปรแกรมทั้งหมด/แอปทั้งหมด คลิกเริ่ม -> แอปทั้งหมด -> และค้นหาทางลัดที่เรียกว่า "ค้นหา" เป็น UI แบบเก่าที่ Windows 8.1 มี สามารถค้นหาเนื้อหาของโฟลเดอร์ที่คุณเพิ่งเพิ่มโดยใช้ Winaero Librarian
- บน Windows 7 SP1 ให้ติดตั้ง KB2268596. จากนั้น คุณต้องเพิ่มค่ารีจิสทรีต่อไปนี้:
Windows Registry Editor เวอร์ชัน 5.00 [HKEY_CURRENT_USER\Software\Microsoft\Windows\CurrentVersion\Explorer\SearchPlatform\Preferences] "เปิดใช้งานการค้นหาSlowLibrariesInStartMenu"=dword: 00000001
เมื่อคุณเพิ่มค่าข้างต้นแล้ว คุณต้องรีสตาร์ท Windows 7 หลังจากนั้น เมนูเริ่มของ Windows 7 จะสามารถค้นหาโฟลเดอร์เครือข่ายเหล่านี้ได้ สิ่งนี้ยังใช้ได้ในกรณีของ StartIsBack บน Windows 8.1 และ Windows 8
โปรดทราบว่าแม้จะทำเช่นนี้ โฟลเดอร์เครือข่ายภายในไลบรารีจะไม่ถูกสร้างดัชนีโดย Windows Search เช่นเดียวกับโฟลเดอร์ในเครื่อง มีการค้นหาแบบเรียลไทม์ ดังนั้นขณะค้นหา ผลลัพธ์เครือข่ายอาจช้า