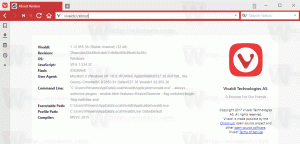แก้ไขประสิทธิภาพการทำงานช้าของ Windows 10 Guest ใน VirtualBox
VirtualBox คือ ซอฟต์แวร์เวอร์ชวลไลเซชันที่ฉันเลือก. มันฟรีและมีฟีเจอร์มากมาย ดังนั้นเครื่องเสมือนทั้งหมดของฉันจึงถูกสร้างขึ้นใน VirtualBox เริ่มต้นด้วยการอัปเดต Windows 10 เดือนเมษายน 2018 (และเวอร์ชันก่อนวางจำหน่าย) ฉันสังเกตเห็นว่าประสิทธิภาพการทำงานของแขก Windows 10 ใน VirtualBox นั้นแย่มาก นี่คือวิธีที่ฉันแก้ไข
โฆษณา
มาเริ่มกันที่ข้อกำหนดของระบบ Windows 10 อย่างเป็นทางการ ซึ่งมีดังต่อไปนี้
| โปรเซสเซอร์: | โปรเซสเซอร์ 1 กิกะเฮิรตซ์ (GHz) หรือเร็วกว่า หรือ SoC |
| แกะ: | 1 กิกะไบต์ (GB) สำหรับ 32 บิต หรือ 2 GB สำหรับ 64 บิต |
| พื้นที่ฮาร์ดดิสก์: | 16 GB สำหรับระบบปฏิบัติการ 32 บิต 20 GB สำหรับระบบปฏิบัติการ 64 บิต |
| การ์ดจอ: | DirectX 9 หรือใหม่กว่าพร้อมไดรเวอร์ WDDM 1.0 |
| แสดง: | 800x600 |
ตอนนี้ มาสร้างเครื่อง Windows 10 ใหม่ใน VirtualBox และดูว่าจะใช้การตั้งค่าใดเป็นค่าเริ่มต้น
คลิกที่ไฟล์ -> เครื่องใหม่ เพื่อเปิดตัวช่วยสร้างเครื่องใหม่
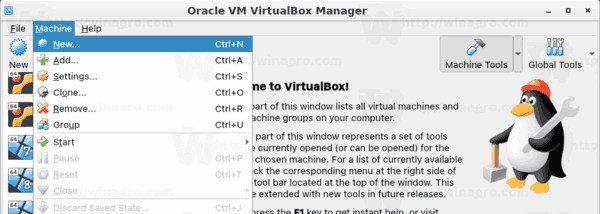
เลือก Windows 10 (32 บิตหรือ 64 บิต) และกรอกในกล่องชื่อเครื่อง
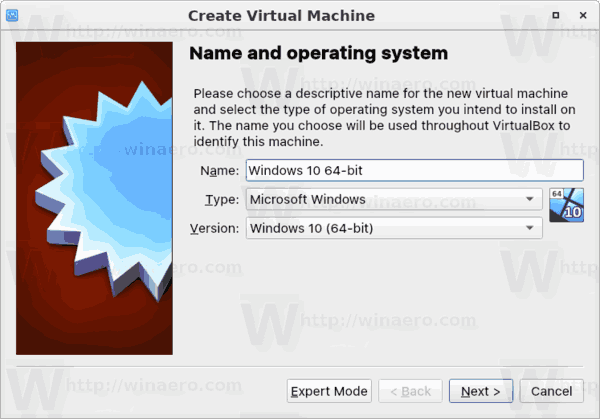
ตามค่าเริ่มต้น VirtualBox จะจัดสรร RAM 1 GB สำหรับเครื่อง Windows 10 รุ่น 32 บิต และ 2 GB สำหรับรุ่น 64 บิต ในกรณีของฉัน มันเป็นอินสแตนซ์ 64 บิต
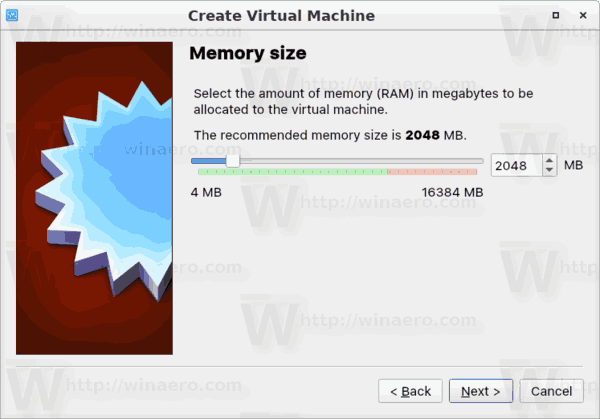
ฮาร์ดไดรฟ์เสมือนจะได้รับพื้นที่ดิสก์ 50 GB
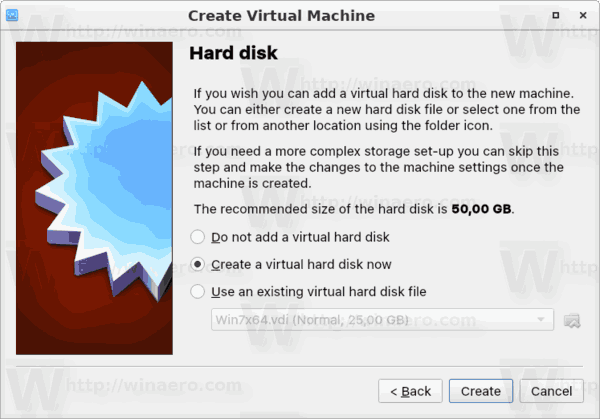
เป็นเรื่องปกติที่จะใช้ VDI เป็นรูปแบบอิมเมจของฮาร์ดไดรฟ์ ฉันกำลังใช้ดิสก์เสมือนที่ขยายแบบไดนามิกเพื่อประหยัดพื้นที่บนฮาร์ดไดรฟ์จริงของฉัน อย่างไรก็ตาม การใช้ดิสก์อิมเมจที่จัดสรรไว้ล่วงหน้า (ขนาดคงที่) จะทำให้ระบบปฏิบัติการของแขกของคุณเร็วขึ้นเล็กน้อย
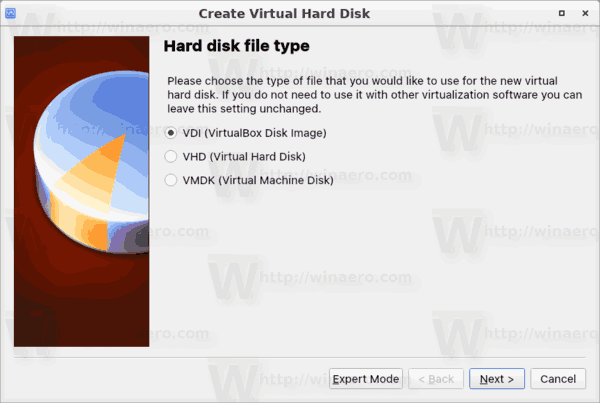

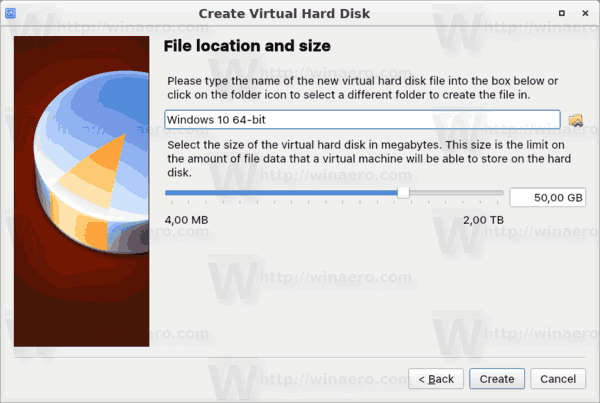
เครื่องเสมือนของคุณถูกสร้างขึ้นแล้ว ตรงตามข้อกำหนดของระบบอย่างเป็นทางการ ดังนั้นทุกอย่างน่าจะเรียบร้อยดี
อย่างไรก็ตาม หลังจากติดตั้ง Windows 10 บนเครื่องเสมือนดังกล่าว คุณจะต้องเผชิญกับประสิทธิภาพที่แย่มากในระบบปฏิบัติการของแขก มันจะทำงานช้ามาก ทำให้คุณรอหลายนาทีสำหรับการดำเนินการง่ายๆ เช่น การเปิดการตั้งค่าหรือ File Explorer
แก้ไขประสิทธิภาพการทำงานช้าของ Windows 10 Guest ใน VirtualBox
ความลับอยู่ในการกำหนดค่า CPU ของเครื่องเสมือน โดยค่าเริ่มต้น มันถูกตั้งค่าเป็นแกนเดียว

แม้ว่าข้อกำหนดของระบบอย่างเป็นทางการไม่ได้กล่าวถึงคอร์ของ CPU แต่ดูเหมือนว่า Windows 10 จะต้องมี CPU แบบดูอัลคอร์เป็นอย่างน้อยเพื่อให้ทำงานได้อย่างราบรื่น ฉันแนะนำให้คุณเปลี่ยนพารามิเตอร์โปรเซสเซอร์เป็นครึ่งหนึ่งของคอร์ CPU ของคุณ เช่น ถ้า CPU ของคุณเป็น 8-core ให้ตั้งค่าพารามิเตอร์นี้เป็น 4
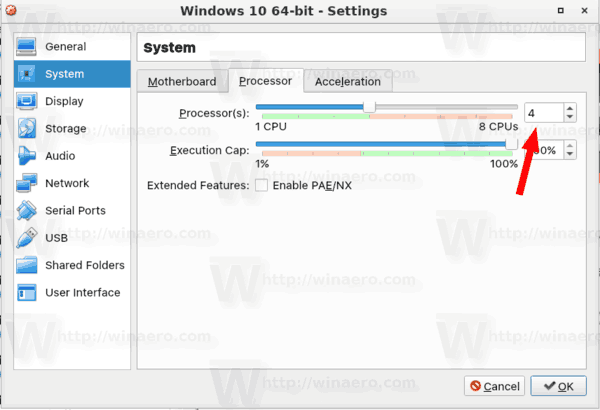
นอกจากนี้ การเพิ่ม RAM เป็น 3 GB (3072 MB) ช่วยให้ระบบปฏิบัติการทำงานได้ดีขึ้น ไม่จำเป็นจริงๆ แต่จะดีกว่าถ้าทำการเปลี่ยนแปลงนี้ หากคุณมีหน่วยความจำเพียงพอบนฮาร์ดแวร์โฮสต์

ตอนนี้ เริ่มเครื่องเสมือน Windows 10 ของคุณ คุณจะสังเกตเห็นความแตกต่าง