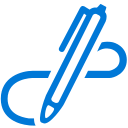ค้นหาจุดคืนค่าระบบที่มีใน Windows 10
การคืนค่าระบบเป็นคุณลักษณะของ Windows 10 และ Windows รุ่นก่อนหน้าหลายรุ่น โดยจะกลับไปเป็น Windows Me เริ่มด้วย Windows 8, Microsoft ลบลิงค์ทางลัด เพื่อเริ่มการคืนค่าระบบจากอุปกรณ์เสริม -> โฟลเดอร์เครื่องมือระบบ ในบทความนี้ เราจะมาดูวิธีค้นหาจุดคืนค่าระบบทั้งหมดที่มีใน Windows 10
 การคืนค่าระบบไม่ใช่คุณสมบัติใหม่ของ Windows 10 เทคโนโลยีนี้เปิดตัวในปี 2000 พร้อม Windows Millenium Edition สร้างขึ้นเพื่อช่วยคุณแก้ไขระบบปฏิบัติการด้วยการคลิกเพียงไม่กี่ครั้งเมื่อไฟล์ระบบหรือการตั้งค่าเสียหาย จะสร้างจุดคืนค่าโดยอัตโนมัติ ซึ่งได้แก่ สแน็ปช็อตของไฟล์ระบบ ไฟล์โปรแกรม ไดรเวอร์ และการตั้งค่ารีจิสทรี ในภายหลัง หากคุณใช้การคืนค่าระบบเพื่อคืนค่าคอมพิวเตอร์ของคุณไปยังช่วงเวลาก่อนที่จะเกิดปัญหาขึ้น System การคืนค่าจะย้อนกลับพีซีของคุณเป็นไฟล์และการตั้งค่าเวอร์ชันก่อนหน้าจากจุดคืนค่าที่คุณ ระบุไว้ การคืนค่าระบบจะไม่มีผลกับเอกสารหรือสื่อส่วนตัวของคุณ นอกจากนี้ คุณยังสามารถเลิกทำการคืนค่าล่าสุดได้เองหากไม่สามารถแก้ไขปัญหาของคุณได้
การคืนค่าระบบไม่ใช่คุณสมบัติใหม่ของ Windows 10 เทคโนโลยีนี้เปิดตัวในปี 2000 พร้อม Windows Millenium Edition สร้างขึ้นเพื่อช่วยคุณแก้ไขระบบปฏิบัติการด้วยการคลิกเพียงไม่กี่ครั้งเมื่อไฟล์ระบบหรือการตั้งค่าเสียหาย จะสร้างจุดคืนค่าโดยอัตโนมัติ ซึ่งได้แก่ สแน็ปช็อตของไฟล์ระบบ ไฟล์โปรแกรม ไดรเวอร์ และการตั้งค่ารีจิสทรี ในภายหลัง หากคุณใช้การคืนค่าระบบเพื่อคืนค่าคอมพิวเตอร์ของคุณไปยังช่วงเวลาก่อนที่จะเกิดปัญหาขึ้น System การคืนค่าจะย้อนกลับพีซีของคุณเป็นไฟล์และการตั้งค่าเวอร์ชันก่อนหน้าจากจุดคืนค่าที่คุณ ระบุไว้ การคืนค่าระบบจะไม่มีผลกับเอกสารหรือสื่อส่วนตัวของคุณ นอกจากนี้ คุณยังสามารถเลิกทำการคืนค่าล่าสุดได้เองหากไม่สามารถแก้ไขปัญหาของคุณได้
ต่อไปนี้คือหัวข้อที่น่าสนใจที่เกี่ยวข้องกับการคืนค่าระบบ:
โฆษณา
- วิธีเปิดใช้งานการคืนค่าระบบใน Windows 10
- เพิ่มความถี่จุดคืนค่าระบบใน Windows 10
- สร้างจุดคืนค่าระบบเมื่อเริ่มต้นระบบใน Windows 10
ตรวจสอบให้แน่ใจว่าบัญชีผู้ใช้ของคุณมี สิทธิ์ของผู้ดูแลระบบ ก่อนดำเนินการต่อ
หากต้องการค้นหาจุดคืนค่าระบบที่มีอยู่ใน Windows 10 ทำดังต่อไปนี้
- กด ชนะ + NS คีย์ร่วมกันบนแป้นพิมพ์ ดู รายการสุดท้ายของแป้นพิมพ์ลัด Windows ทั้งหมดพร้อมปุ่ม Win)
- พิมพ์ข้อมูลต่อไปนี้ในกล่อง Run:
rstrui. - คลิกที่ 'ถัดไป' ในกล่องโต้ตอบการคืนค่าระบบ

- หากคุณเคยทำการคืนค่าระบบมาก่อน ให้เลือก 'เลือกจุดคืนค่าอื่น' แล้วคลิกปุ่ม 'ถัดไป'
- จุดคืนค่าที่มีอยู่ทั้งหมดจะแสดงอยู่ในตารางด้วย วันและเวลา, คำอธิบาย, และ พิมพ์ คอลัมน์

คุณทำเสร็จแล้ว
เคล็ดลับ: คุณยังสามารถเปิดการคืนค่าระบบโดยใช้หนึ่งในคำสั่งเชลล์ (เคล็ดลับ: ดูรายการตำแหน่งเชลล์ที่ครอบคลุมที่สุดใน Windows 10):
เชลล์{3f6bc534-dfa1-4ab4-ae54-ef25a74e0107}
การดำเนินการนี้จะเริ่มต้นการคืนค่าระบบโดยตรง
หรือคุณสามารถค้นหาจุดคืนค่าที่มีได้ด้วย PowerShell หรือในพรอมต์คำสั่ง
ค้นหาจุดคืนค่าระบบที่มีอยู่ในพรอมต์คำสั่ง
- เปิด พรอมต์คำสั่งที่ยกระดับ.
- พิมพ์หรือคัดลอกและวางคำสั่งต่อไปนี้:
vssadmin รายการเงา
ในผลลัพธ์ คุณจะเห็นรายการจุดคืนค่าที่มีอยู่ในอุปกรณ์ของคุณ
- คุณสามารถส่งออกรายการจุดคืนค่าไปยังไฟล์ได้โดยใช้คำสั่งต่อไปนี้:
vssadmin รายการเงา >"%userprofile%\desktop\restore_points.txt". รายการจุดคืนค่าสำหรับไดรฟ์ทั้งหมดจะถูกบันทึกลงในไฟล์ข้อความrestore_points.txtบนเดสก์ท็อป
คุณทำเสร็จแล้ว
ค้นหาจุดคืนค่าระบบที่มีด้วย PowerShell
-
เปิด PowerShell ในฐานะผู้ดูแลระบบ.
เคล็ดลับ: คุณสามารถ เพิ่มเมนูบริบท "เปิด PowerShell ในฐานะผู้ดูแลระบบ". - พิมพ์หรือคัดลอกและวางคำสั่งต่อไปนี้:
รับ-ComputerRestorePoint
- ในผลลัพธ์ คุณจะพบรายการจุดคืนค่าที่มีอยู่ในคอมพิวเตอร์ของคุณ

- หากต้องการบันทึกเอาต์พุตไปยังไฟล์ ให้ใช้คำสั่ง
รับ-ComputerRestorePoint | Out-File -filepath "$Env: userprofile\Desktop\restore_points.txt" - รายการจุดคืนค่าสำหรับไดรฟ์ทั้งหมดจะถูกบันทึกลงในไฟล์ข้อความ
restore_points.txtบนเดสก์ท็อป
คุณทำเสร็จแล้ว
บทความที่เกี่ยวข้อง:
- วิธีเรียกใช้การคืนค่าระบบใน Windows 10
- สร้างจุดคืนค่าใน Windows 10 ด้วย PowerShell
- สร้างทางลัดตัวช่วยสร้างการคืนค่าระบบใน Windows 10
- ลบจุดคืนค่าระบบใน Windows 10
- สร้างจุดคืนค่าระบบตามกำหนดเวลาใน Windows 10
- สร้างจุดคืนค่าระบบเมื่อเริ่มต้นระบบใน Windows 10
- สร้างจุดคืนค่าใน Windows 10 ได้ด้วยคลิกเดียว
- สร้างเมนูบริบทจุดคืนค่าใน Windows 10