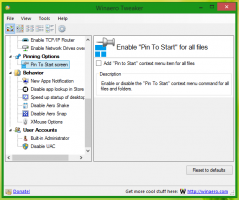วิธีเรียกใช้แอพในฐานะผู้ใช้อื่นใน Windows 10
ตั้งแต่เวอร์ชันแรก Windows NT ได้อนุญาตให้ผู้ใช้เปิดแอปด้วยสิทธิ์และข้อมูลรับรองที่แตกต่างจากผู้ใช้ปัจจุบัน เมื่อใช้มัน คุณสามารถเริ่มแบตช์ไฟล์ ไฟล์ปฏิบัติการ หรือแม้แต่โปรแกรมติดตั้งแอพในฐานะผู้ใช้อื่น มาดูกันว่าจะทำได้อย่างไร
มีสองวิธีในการเรียกใช้กระบวนการในฐานะผู้ใช้อื่นใน Windows 10 ซึ่งสามารถทำได้โดยใช้เมนูบริบทใน File Explorer หรือด้วยคำสั่งคอนโซลพิเศษ
การมีความสามารถนี้มีประโยชน์มากในสถานการณ์ที่หลากหลาย ตัวอย่างเช่น หากคุณทำงานภายใต้บัญชีผู้ใช้ที่จำกัด แต่จำเป็นต้องติดตั้งแอพหรือเปิด MMC snap-in เช่นการจัดการดิสก์ คุณสามารถเรียกใช้แอพที่จำเป็นภายใต้บัญชีผู้ใช้อื่นซึ่งมีผู้ดูแลระบบ สิทธิพิเศษ มีประโยชน์อย่างยิ่งเมื่อแอพไม่ถามหา ข้อมูลประจำตัวของผู้ดูแลระบบ และปฏิเสธที่จะเริ่มต้น ตัวอย่างที่ดีอีกตัวอย่างหนึ่งคือเมื่อคุณกำหนดค่าแอปให้ทำงานภายใต้โปรไฟล์ผู้ใช้อื่น ดังนั้นแอปและผู้ใช้รายอื่นจะไม่สามารถเข้าถึงข้อมูลการกำหนดค่าได้ สิ่งนี้ช่วยปรับปรุงความปลอดภัยสำหรับแอพที่จัดการกับข้อมูลที่ละเอียดอ่อนมาก
ในการเรียกใช้แอพในฐานะผู้ใช้อื่นใน Windows 10ให้ทำดังต่อไปนี้
- เปิด File Explorer และไปที่โฟลเดอร์ที่มีแอพที่จำเป็น
- กด. ค้างไว้ กะ คีย์และคลิกขวาที่ไฟล์
- ในเมนูบริบท เลือก เรียกใช้ในฐานะผู้ใช้อื่น.
- ป้อนข้อมูลรับรองใหม่และคลิกตกลงเพื่อเรียกใช้แอป
คุณทำเสร็จแล้ว
เคล็ดลับ: คุณสามารถกำหนดให้คำสั่ง 'เรียกใช้ในฐานะ' มองเห็นได้เสมอในเมนูบริบทและในเมนูเริ่ม ดูบทความต่อไปนี้:
- ทำให้ Run มองเห็นได้เสมอในเมนูบริบทใน Windows 10
- เพิ่ม Run เป็นผู้ใช้อื่นใน Start Menu ใน Windows 10
นอกจากนี้ คุณสามารถใช้ Winaero Tweaker เพื่อประหยัดเวลาของคุณได้ อนุญาตให้เพิ่ม เรียกใช้ในฐานะผู้ใช้อื่น คำสั่งไปยังทั้งเมนูเริ่มและเมนูบริบท
คุณสามารถดาวน์โหลดแอปได้ที่นี่: ดาวน์โหลด Winaero Tweaker.
ตอนนี้เรามาดูวิธีการเรียกใช้แอพในฐานะผู้ใช้อื่นจากพรอมต์คำสั่ง ซึ่งจะทำให้คุณสามารถเรียกใช้แอปจากบรรทัดคำสั่งหรือทางลัดได้ นอกจากนี้ เมื่อใช้วิธีนี้ คุณจะสามารถบันทึกข้อมูลรับรองของผู้ใช้รายอื่นได้ ดังนั้นคุณจึงไม่ต้องป้อนข้อมูลเหล่านี้ทุกครั้งเมื่อเริ่มต้นแอปโดยใช้ทางลัดเพื่อเริ่มแอปในฐานะผู้ใช้รายนั้น สำหรับการใช้งานบรรทัดคำสั่ง Windows 10 ประกอบด้วย runas เครื่องมือคอนโซล
เรียกใช้ในฐานะผู้ใช้อื่นโดยใช้พรอมต์คำสั่ง
- เปิดพรอมต์คำสั่ง.
- พิมพ์คำสั่งต่อไปนี้:
runas /user:"USERNAME" "เส้นทางแบบเต็มของไฟล์"
แทนที่ส่วน USERNAME ด้วยชื่อผู้ใช้ที่ถูกต้อง และระบุพาธแบบเต็มไปยังไฟล์เรียกทำงาน ไฟล์ msc หรือแบตช์ไฟล์ จะเริ่มต้นภายใต้บัญชีผู้ใช้อื่น
- ในการบันทึกข้อมูลประจำตัวสำหรับบัญชีผู้ใช้ที่ให้มา ให้เพิ่มตัวเลือก /savecred ในบรรทัดคำสั่งดังนี้:
runas /user:"USERNAME" /savecred "เส้นทางแบบเต็มของไฟล์"
ครั้งต่อไปที่คุณเรียกใช้แอปโดยใช้ข้อมูลประจำตัวเดียวกัน คุณจะไม่ถูกถามถึงรหัสผ่านของบัญชีผู้ใช้
ข้อมูลประจำตัวที่ให้มาจะถูกบันทึกไว้ใน Credential Manager ในแผงควบคุม ดูภาพหน้าจอต่อไปนี้
เคล็ดลับ: การใช้ runas เครื่องมือคอนโซล มันง่ายที่จะสร้างทางลัดเพื่อเปิดใช้แอพภายใต้ผู้ใช้อื่นใน Windows 10 ใช้คำสั่งสุดท้ายเป็นเป้าหมายทางลัดของคุณ
runas /user:"USERNAME" /savecred "เส้นทางแบบเต็มของไฟล์"
เรียกใช้ครั้งเดียวจากพรอมต์คำสั่งเพื่อบันทึกรหัสผ่าน เพื่อให้ทางลัดเริ่มต้นแอปโดยตรงโดยไม่ต้องแจ้งเพิ่มเติมในภายหลัง
แค่นั้นแหละ.