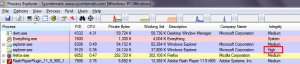วิธีปิดการใช้งานแอนิเมชั่นใน Windows 10
แอนิเมชั่นใน Windows มีไว้เพื่อให้คุณรับรู้ UI ที่รวดเร็วและราบรื่น อย่างไรก็ตาม ผู้ใช้จำนวนมากชอบ UI ที่ตอบสนองทันทีโดยไม่มีแอนิเมชั่น ในบทความนี้ เราจะมาดูวิธีปรับปรุงการตอบสนองของ Windows 10 โดยการปิดใช้งานแอนิเมชั่นที่ไม่จำเป็น เมื่อปิดใช้งานแอนิเมชั่น อินเทอร์เฟซผู้ใช้จะรู้สึกเร็วขึ้นและตอบสนองมากขึ้น
ตามค่าเริ่มต้น Windows 10 มีเอฟเฟกต์มากมายที่เปิดใช้งานสำหรับลูกตา คุณสามารถดูภาพเคลื่อนไหวบนหน้าจอเริ่ม แถบงาน การเปิดและปิดแอป เอฟเฟกต์เงาหล่น กล่องคำสั่งผสมที่เลื่อนเปิด และอื่นๆ เพื่อให้ส่วนต่อประสานผู้ใช้ดูลื่นไหลมากขึ้น การปิดใช้งานเหล่านี้จะปรับปรุงการตอบสนองของระบบปฏิบัติการ คุณจะสังเกตเห็นว่าเมนูเริ่มจะ เปิดเร็วขึ้นมาก.
กดปุ่มลัด Win + R บนแป้นพิมพ์ กล่องโต้ตอบเรียกใช้จะปรากฏขึ้นบนหน้าจอ พิมพ์ข้อความต่อไปนี้ลงในกล่องข้อความแล้วกด Enter:
คุณสมบัติของระบบขั้นสูง
คุณสมบัติระบบขั้นสูงจะเปิดขึ้น กด การตั้งค่า ปุ่มใน ประสิทธิภาพ ส่วนเรื่อง ขั้นสูง แท็บ
หน้าต่างโต้ตอบต่อไปนี้จะเปิดขึ้น:
ให้ Windows เลือกสิ่งที่ดีที่สุดสำหรับคอมพิวเตอร์ของฉัน
- ระบบปฏิบัติการจะเปิดใช้งานและปิดใช้งานเอฟเฟกต์ภาพบางอย่างโดยอัตโนมัติซึ่งกำหนดว่าจะทำงานได้ดีบนฮาร์ดแวร์ของคุณปรับรูปลักษณ์ให้สวยงาม - สิ่งนี้จะเปิดใช้งานเอฟเฟกต์ภาพที่มีอยู่ทั้งหมด
ปรับประสิทธิภาพให้ดีที่สุด - เอฟเฟกต์ภาพทั้งหมดจะถูกปิดการใช้งาน
กำหนดเอง - สิ่งนี้จะช่วยให้คุณสามารถเปิดหรือปิดเอฟเฟกต์ภาพได้ด้วยตนเอง เมื่อคุณเปลี่ยนช่องทำเครื่องหมายในรายการด้านล่าง ตัวเลือกนี้จะถูกเลือกตามค่าเริ่มต้น
วิธีปิดการใช้งานแอนิเมชั่นใน Windows 10, ขีด ปรับประสิทธิภาพให้ดีที่สุด ตัวเลือก. มันจะลบเครื่องหมายถูกออกจากตัวเลือกทั้งหมดที่เปิดใช้งานเอฟเฟกต์ภาพ เปิดใช้งานตัวเลือกต่อไปนี้ไว้เนื่องจากไม่เกี่ยวข้องกับภาพเคลื่อนไหว:
- แสดงภาพขนาดย่อแทนไอคอน
- แสดงสี่เหลี่ยมการเลือกโปร่งแสง
- แสดงเนื้อหาของหน้าต่างขณะลาก
- ขอบแบบอักษรหน้าจอเรียบ
- ใช้เงาสำหรับป้ายไอคอนของเดสก์ท็อป
ตอนนี้อินเทอร์เฟซผู้ใช้ของ Windows 10 จะตอบสนองได้ดีขึ้น
นอกจากนี้ คุณสามารถปิดภาพเคลื่อนไหวที่ไม่จำเป็นได้โดยใช้ตัวเลือกการช่วยสำหรับการเข้าถึงใน Windows 10
เปิดการตั้งค่า และไปที่ความง่ายในการเข้าถึง - ตัวเลือกอื่นๆ
ทางด้านขวา คุณจะเห็นตัวเลือก เล่นแอนิเมชั่นใน Windows. ปิดการใช้งาน
เคล็ดลับ: เป็นไปได้ที่จะ ทำให้ภาพเคลื่อนไหวของหน้าต่างช้าลงใน Windows 10.
แค่นั้นแหละ.