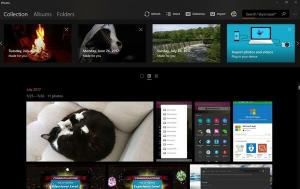Firefox กำลังได้รับคุณสมบัติภาพหน้าจอ
ใน Firefox Nightly รุ่นใหม่ล่าสุด คุณจะพบฟีเจอร์ใหม่ที่เรียกว่า Firefox Screenshots จะช่วยให้คุณสามารถจับภาพส่วนที่มองเห็นได้ของหน้าที่เปิดหรือทั้งหน้า รวมทั้งส่วนที่มองไม่เห็นโดยไม่ต้องเลื่อน ด้วยการคลิกเพียงครั้งเดียว คุณสามารถอัปโหลดภาพหน้าจอและรับลิงก์เพื่อแบ่งปันกับเพื่อนของคุณ
โฆษณา
ความสามารถในการจับภาพหน้าจอไม่ใช่คุณสมบัติใหม่ของ Firefox ก่อนหน้านี้ เราได้กล่าวถึงความสามารถในการถ่ายภาพหน้าจอด้วยคำสั่งเบราว์เซอร์พิเศษ อ้างถึงบทความต่อไปนี้:
- วิธีถ่ายภาพหน้าจอของหน้าที่เปิดใน Firefox โดยไม่ต้องใช้โปรแกรมเสริม
- จับภาพหน้าจอขององค์ประกอบหน้าเว็บเฉพาะใน Firefox
Mozilla ผู้พัฒนาเบราว์เซอร์ได้เพิ่มอินเทอร์เฟซผู้ใช้ที่เป็นประโยชน์สำหรับคุณลักษณะดังกล่าวในที่สุด ดังนั้นจึงไม่จำเป็นต้องพิมพ์คำสั่งอีกต่อไป พวกเขาเพิ่มปุ่มใหม่ลงในแถบคำสั่ง เพื่อให้สามารถจับภาพหน้าจอได้ด้วยคลิกเดียว
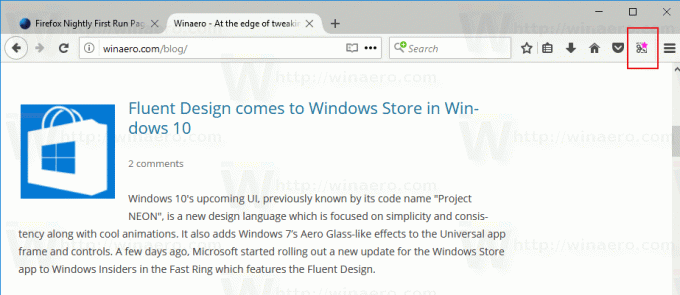
คลิกที่ปุ่ม การแนะนำเล็กน้อยจะปรากฏขึ้น:
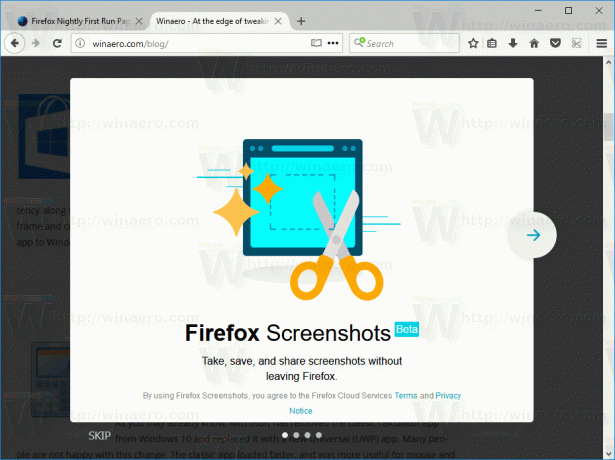
จากนั้นอินเทอร์เฟซผู้ใช้ต่อไปนี้จะปรากฏขึ้นบนหน้าจอ
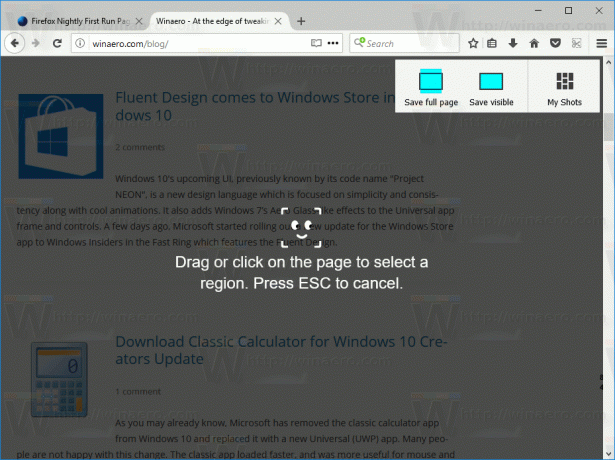
คุณสามารถเลือกระหว่างตัวเลือก "บันทึกเต็มหน้า" และ "บันทึกที่มองเห็นได้"
หลังจากนั้น คุณสามารถบันทึกภาพหน้าจอของคุณไว้ในเครื่องหรืออัปโหลดทางออนไลน์ไปที่เว็บไซต์ screenshots.firefox.com
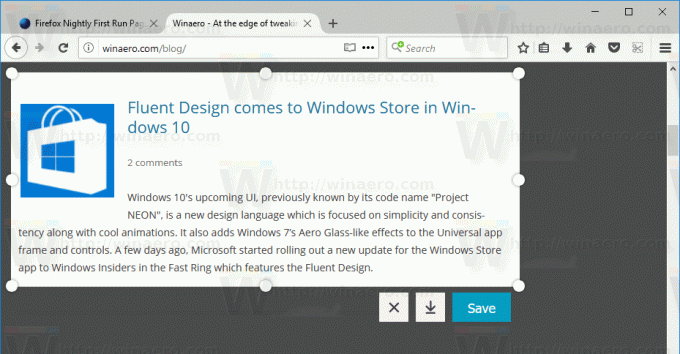
เมื่ออัปโหลดภาพหน้าจอออนไลน์แล้ว คุณจะได้รับลิงก์และแชร์กับเพื่อน ๆ ผ่าน Messenger บน Facebook หรือทางอีเมล
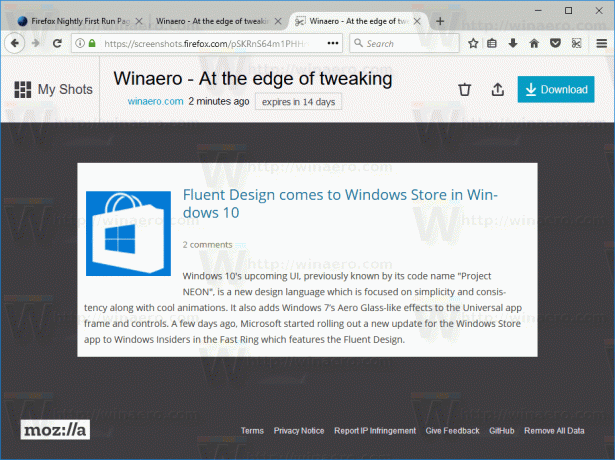
ปุ่ม My shots จะช่วยให้คุณเข้าถึงการจับภาพก่อนหน้าได้
บนเว็บไซต์ screenshots.firefox.com คุณสามารถปรับเวลาหมดอายุของภาพหน้าจอหรือลบออกได้ทันที
แม้ว่าคุณลักษณะภาพหน้าจอจะไม่ใช่เรื่องใหม่สำหรับ Firefox แต่ฉันชอบแนวคิดที่มีความสามารถในการอัปโหลดภาพหน้าจอ ประหยัดเวลาและมีประโยชน์จริงๆ เมื่อคุณลักษณะนี้มาถึงเวอร์ชันเสถียรของเบราว์เซอร์แล้ว ผู้ใช้ส่วนใหญ่ควรได้รับการต้อนรับ
แล้วคุณล่ะ? คุณชอบการรวมภาพหน้าจอของ Firefox กับเบราว์เซอร์หรือไม่? บอกเราในความคิดเห็น