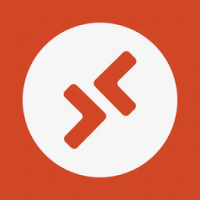เปิดใช้งานไอคอนเดสก์ท็อปใน Windows 10
ใน Windows เวอร์ชันก่อนหน้า เดสก์ท็อปมีไอคอนสำคัญที่เปิดใช้งานตามค่าเริ่มต้น - คอมพิวเตอร์ของฉัน (ซึ่งปัจจุบันรู้จักกันในชื่อพีซีเครื่องนี้) เครือข่าย เอกสารของฉัน ทั้งหมดจะมองเห็นได้ตามค่าเริ่มต้น อย่างไรก็ตาม ในเวอร์ชัน Windows สมัยใหม่ Microsoft ได้ซ่อนไอคอนเหล่านี้ส่วนใหญ่ไว้ ใน Windows 10 มีเพียงถังรีไซเคิลเท่านั้นที่ปรากฏบนเดสก์ท็อปโดยค่าเริ่มต้น นอกจากนี้ เมนูเริ่มของ Windows 10 ยังไม่มีลิงก์ไปยังไอคอนเหล่านี้อีกด้วย มาดูวิธีการเพิ่มไอคอนคลาสสิกกลับไปที่เดสก์ท็อปใน Windows 10
โฆษณา
ใน Windows ที่เผยแพร่ก่อน Windows 10 มันค่อนข้างง่าย Windows 8.1 ยังคงมาพร้อมกับตัวเลือก "ปรับแต่ง" แบบคลาสสิกในเมนูบริบทของเดสก์ท็อป มีลิงก์สำหรับเปิดกล่องโต้ตอบไอคอนเดสก์ท็อปซึ่งผู้ใช้สามารถเปิดไอคอนที่ต้องการได้
แต่ใน Windows 10 Microsoft ได้ลบรายการ Personalize แบบคลาสสิกออกจากเมนูบริบทของเดสก์ท็อป เมื่อคุณคลิก "ปรับแต่ง" จะเปิดแอปการตั้งค่าซึ่งคุณอาจไม่พบลิงก์ไอคอนเดสก์ท็อป
ในการทำให้ Windows 10 แสดงกล่องโต้ตอบไอคอนเดสก์ท็อปแบบคลาสสิก คุณต้องทำดังต่อไปนี้:
- เปิดแอปการตั้งค่า.
- ไปที่การตั้งค่าส่วนบุคคล -> ธีม
เคล็ดลับ: คุณสามารถเปิดหน้านี้ได้โดยตรงโดยใช้คำสั่งต่อไปนี้:ms-settings: ธีม
กด ชนะ + NS บนแป้นพิมพ์และพิมพ์หรือวางคำสั่งด้านบนในกล่องเรียกใช้ ดู รายการคำสั่ง ms-settings ทั้งหมด พร้อมใช้งานใน Windows 10 นอกจากนี้คุณอาจจะสนใจในการอ่าน รายการแป้นพิมพ์ลัด Windows ทั้งหมดที่มีปุ่ม Win.

- คุณจะเห็นลิงก์ "ไอคอนเดสก์ท็อป" ทางด้านขวา เมื่อคุณคลิก จะเปิดกล่องโต้ตอบที่คุ้นเคย:
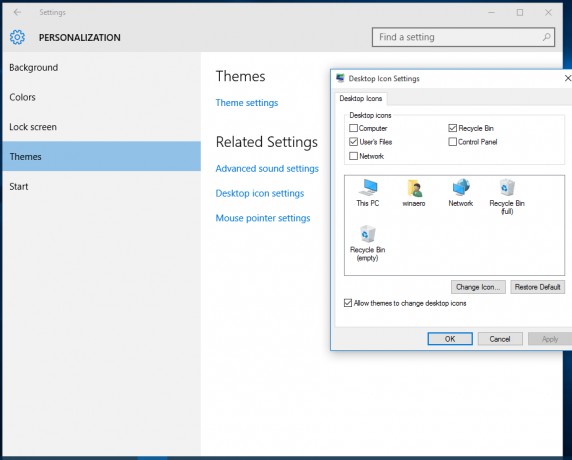
- เลือกช่องทำเครื่องหมายใต้ไอคอนที่คุณต้องการให้แสดงบนเดสก์ท็อปแล้วคลิกตกลง
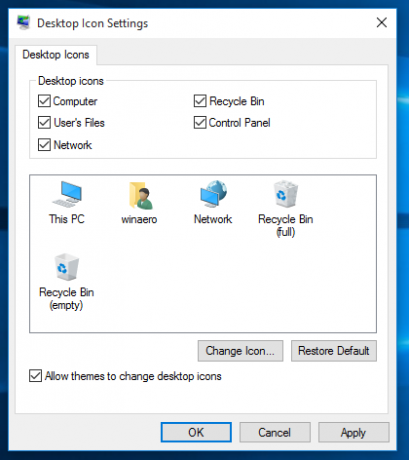
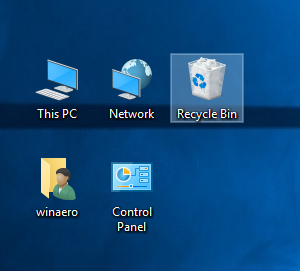
ผู้ใช้ที่ยังคงชอบหน้าต่าง Personalization แบบคลาสสิกอาจต้องการใช้ Personalization Panel สำหรับ Windows 10 นี่เป็นแอปฟรีแวร์ที่ฉันสร้างขึ้นเพื่อนำรูปลักษณ์ของหน้าต่าง Personalization แบบคลาสสิกมาสู่ Windows 10:
 อ่านบทความต่อไปนี้: รับ Personalization แบบคลาสสิกกลับมาพร้อมกับ Personalization Panel สำหรับ Windows 10.
อ่านบทความต่อไปนี้: รับ Personalization แบบคลาสสิกกลับมาพร้อมกับ Personalization Panel สำหรับ Windows 10.
แค่นั้นแหละ.