วิธีปิดการใช้งานตัวเลือกโฟลเดอร์ใน Windows 10
คุณสามารถเปิดหรือปิดใช้งานตัวเลือกโฟลเดอร์ใน Windows 10 สำหรับผู้ใช้ได้หากต้องการป้องกันไม่ให้เปลี่ยนแปลงการตั้งค่า File Explorer ตัวเลือกโฟลเดอร์คือกล่องโต้ตอบพิเศษที่ช่วยให้เปลี่ยนการตั้งค่าและค่ากำหนดสำหรับตัวจัดการไฟล์ในตัวของ Windows 10 กล่องโต้ตอบประกอบด้วยสามแท็บ ทั่วไป ดู และค้นหา. การเปลี่ยนแปลงที่คุณทำที่นี่สามารถใช้ได้กับทุกโฟลเดอร์
โฆษณา
File Explorer เป็นแอปจัดการไฟล์เริ่มต้นซึ่งมาพร้อมกับ Windows ที่ขึ้นต้นด้วย Windows 95 นอกจากการดำเนินการจัดการไฟล์แล้ว Explorer.exe ยังใช้เชลล์ - เดสก์ท็อป แถบงาน ไอคอนเดสก์ท็อป และเมนูเริ่ม เป็นส่วนหนึ่งของแอป Explorer หมายเหตุ: ใน Windows 10 เมนูเริ่มเป็นแอป UWP พิเศษ ซึ่งรวมอยู่ในเชลล์ เริ่มต้นด้วย Windows 8 File Explorer มีส่วนติดต่อผู้ใช้ Ribbon และแถบเครื่องมือด่วน
ในการปรับแต่งลักษณะและการทำงานของ File Explorer คุณสามารถใช้ กล่องโต้ตอบตัวเลือกโฟลเดอร์. อย่างไรก็ตาม หากความตั้งใจของคุณตรงกันข้าม และคุณต้องการป้องกันไม่ให้ผู้ใช้เปลี่ยนรูปลักษณ์และการทำงานของ File Explorer ต่อไปนี้เป็นวิธีการหลายวิธีที่คุณสามารถใช้เพื่อปิดใช้งานตัวเลือกโฟลเดอร์ เมื่อปิดใช้งาน คุณจะเห็นข้อความต่อไปนี้

ข้อ จำกัด
การดำเนินการนี้ถูกยกเลิกเนื่องจากข้อจำกัดที่มีผลกับคอมพิวเตอร์เครื่องนี้ โปรดติดต่อผู้ดูแลระบบของคุณ
วิธีแรกใช้ได้กับระบบปฏิบัติการทุกรุ่น เนื่องจากเป็นเพียงแค่การปรับแต่งรีจิสทรีอย่างง่าย
ปิดใช้งานตัวเลือกโฟลเดอร์ใน Windows 10
- เปิด ตัวแก้ไขรีจิสทรี.
-
นำทาง ไปที่คีย์
HKEY_CURRENT_USER\SOFTWARE\Microsoft\Windows\CurrentVersion\Policies\Explorer. สร้างมันขึ้นมาหากมันหายไปในคอมพิวเตอร์ของคุณ - สร้าง DWORD. 32 บิตใหม่ที่นี่
NoFolderOptionsและตั้งค่าข้อมูลเป็น 1 แม้ว่าคุณจะเป็น ใช้งาน Windows 10 แบบ 64 บิตคุณควรยังคงสร้างค่า DWORD 32 บิต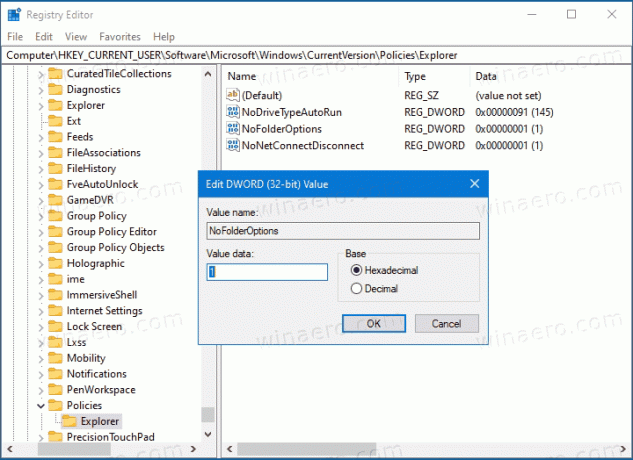
- ตอนนี้ รีสตาร์ท Windows 10
คุณปิดใช้งานการเข้าถึงตัวเลือกโฟลเดอร์ใน Windows 10 สำเร็จสำหรับบัญชีผู้ใช้ทั้งหมด หากต้องการเลิกทำการเปลี่ยนแปลง คุณต้องลบ NoFolderOptions คุณค่าที่คุณสร้างขึ้น
เพื่อประหยัดเวลาของคุณ คุณสามารถดาวน์โหลดไฟล์ Registry ต่อไปนี้
ดาวน์โหลดไฟล์ Registry
ไฟล์ ZIP ประกอบด้วยไฟล์ REG สองไฟล์
- ปิดการใช้งานโฟลเดอร์ Options.reg - ตัวเลือกนี้จะจำกัดการเข้าถึงตัวเลือกโฟลเดอร์
- เปิดใช้งานตัวเลือกโฟลเดอร์.reg - คุณสามารถใช้ไฟล์นี้เพื่อกู้คืนค่าเริ่มต้นและขจัดข้อจำกัด
หากคุณกำลังใช้งาน Pro, Enterprise และ Education ฉบับ ของ Windows 10 คุณสามารถใช้ Local Group Policy Editor แทนได้
เปิดหรือปิดตัวเลือกโฟลเดอร์โดยใช้ Local Group Policy Editor
- เปิดตัวแก้ไขนโยบายกลุ่มภายใน แอพหรือเปิดใช้งานสำหรับ ผู้ใช้ทั้งหมดยกเว้นผู้ดูแลระบบ, หรือ สำหรับผู้ใช้เฉพาะ.
- นำทางไปยัง การกำหนดค่าผู้ใช้ > เทมเพลตการดูแลระบบ > คอมโพเนนต์ของ Windows > File Explorer ทางซ้าย.
- ทางด้านขวา ให้ค้นหาการตั้งค่านโยบาย ไม่อนุญาตให้เปิดตัวเลือกโฟลเดอร์จากปุ่มตัวเลือกบนแท็บมุมมองของริบบิ้น.
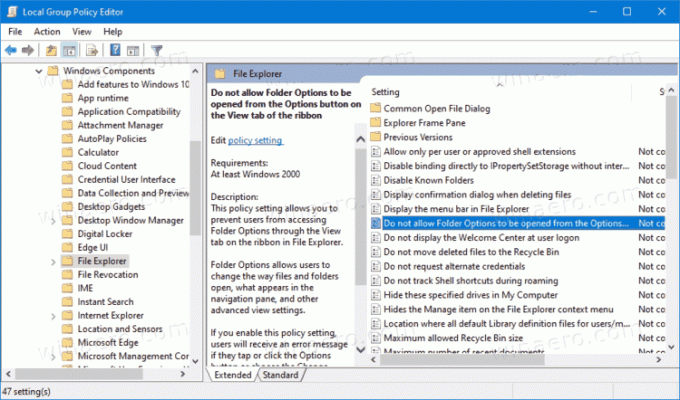
- ดับเบิลคลิกและตั้งค่านโยบายเป็น เปิดใช้งาน.

- คลิกที่สมัครและตกลง
คุณทำเสร็จแล้ว ขณะนี้ตัวเลือกโฟลเดอร์ถูกปิดใช้งาน
หากต้องการเปิดใช้งานในภายหลัง ให้ตั้งค่า ไม่อนุญาตให้เปิดตัวเลือกโฟลเดอร์จากปุ่มตัวเลือกบนแท็บมุมมองของริบบิ้น นโยบายทั้ง เปิดใช้งาน หรือ ไม่ได้กำหนดค่า.
