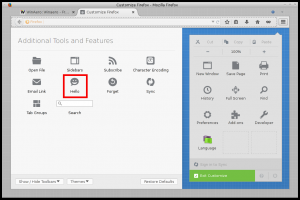แสดงไฟล์ที่บีบอัดและเข้ารหัสเป็นสีใน Windows 10
File Explorer ซึ่งเป็นแอปจัดการไฟล์เริ่มต้นใน Windows 10 สามารถแสดงไฟล์ที่บีบอัดและเข้ารหัสเป็นสีได้ สิ่งนี้มีประโยชน์มากเพราะทำให้ผู้ใช้สามารถระบุไฟล์เหล่านั้นได้อย่างรวดเร็ว คุณสามารถใช้สองวิธีเพื่อเปิดใช้งานคุณลักษณะนี้ได้
ระบบไฟล์เข้ารหัส (EFS)
สำหรับหลายเวอร์ชัน Windows ได้รวมคุณลักษณะความปลอดภัยขั้นสูงที่เรียกว่า Encrypting File System (EFS) อนุญาตให้ผู้ใช้จัดเก็บไฟล์และโฟลเดอร์ที่เข้ารหัส ดังนั้นจึงได้รับการปกป้องจากการเข้าถึงที่ไม่ต้องการ บัญชีผู้ใช้อื่นไม่สามารถเข้าถึงไฟล์ที่เข้ารหัสของคุณ และไม่มีใครจากเครือข่ายหรือโดยการบูตระบบปฏิบัติการอื่นและเข้าถึงโฟลเดอร์นั้น นี่คือการป้องกันที่แข็งแกร่งที่สุดซึ่งมีอยู่ใน Windows เพื่อปกป้องไฟล์และโฟลเดอร์แต่ละไฟล์โดยไม่ต้องเข้ารหัสทั้งไดรฟ์
เมื่อไฟล์หรือโฟลเดอร์ถูกเข้ารหัส File Explorer จะแสดงไอคอนพร้อมไอคอนล็อกโอเวอร์เลย์ที่มุมบนขวา นอกจากนี้ยังสามารถแสดงชื่อไฟล์ใน เขียว สี.
การบีบอัด NTFS
การบีบอัด NTFS ทำให้ไฟล์และโฟลเดอร์บางไฟล์มีขนาดเล็กลง ประเภทการบีบอัดนี้แตกต่างจากการบีบอัดไฟล์ ZIP คุณไม่จำเป็นต้องสร้างไฟล์เก็บถาวร การบีบอัดจะเกิดขึ้นทันทีและสามารถเข้าถึงไฟล์ได้อย่างโปร่งใสเหมือนก่อนทำการบีบอัด ไฟล์บางไฟล์ เช่น รูปภาพ วิดีโอ เพลง ที่บีบอัดแล้วจะไม่ย่อขนาด แต่สำหรับไฟล์ประเภทอื่นๆ จะช่วยประหยัดพื้นที่ดิสก์ได้ แต่อย่าลืมว่ามันส่งผลต่อประสิทธิภาพการทำงาน นี่เป็นเพราะการดำเนินการพิเศษที่ระบบปฏิบัติการต้องทำเมื่อเข้าถึงไฟล์ คัดลอกจากโฟลเดอร์ที่บีบอัด หรือใส่ไว้ในโฟลเดอร์บีบอัดใหม่ ระหว่างการดำเนินการเหล่านี้ Windows ต้องคลายการบีบอัดไฟล์ในหน่วยความจำ ตามมาจากชื่อฟีเจอร์ การบีบอัด NTFS จะไม่ทำงานเมื่อคุณคัดลอกไฟล์บีบอัดผ่านเครือข่าย ดังนั้น OS ต้องคลายการบีบอัดก่อนแล้วจึงโอนไฟล์แบบไม่บีบอัด
เมื่อไฟล์หรือโฟลเดอร์ถูกบีบอัด Windows 10 จะแสดงลูกศรสีน้ำเงินคู่พิเศษซ้อนทับบนไอคอน
หมายเหตุ: Windows 10 รองรับการบีบอัด NTFS โดยกำเนิดเหมือนกับระบบปฏิบัติการรุ่นก่อน ๆ แต่รองรับจำนวน อัลกอริธึมที่ใหม่กว่ารวมถึง LZXซึ่งไม่พร้อมใช้งานก่อน Windows 10
File Explorer สามารถแสดงไฟล์บีบอัดใน สีฟ้า สี. มาดูวิธีการเปิดใช้งานคุณสมบัตินี้กัน
เพื่อแสดงไฟล์ที่บีบอัดและเข้ารหัสเป็นสีใน Windows 10
- เปิดพีซีเครื่องนี้ใน File Explorer.
- ในส่วนติดต่อผู้ใช้ Ribbon ของ Explorer ให้คลิกไฟล์ -> เปลี่ยนโฟลเดอร์และตัวเลือกการค้นหา
- ถ้าคุณมี ปิดการใช้งาน Ribbon โดยใช้เครื่องมือเช่น ตัวปิดการใช้งานริบบิ้น Winaeroให้กด F10 -> คลิกเมนูเครื่องมือ - ตัวเลือกโฟลเดอร์
- สลับไปที่แท็บมุมมอง
- เปิดใช้งาน (ตรวจสอบ) ตัวเลือก แสดงไฟล์ NTFS ที่เข้ารหัสหรือบีบอัดเป็นสีแล้วคลิกตกลง
คุณทำเสร็จแล้ว การเปลี่ยนแปลงจะมีผลทันที ผลลัพธ์จะเป็นดังนี้
หรือคุณสามารถใช้การปรับแต่ง Registry ได้ นี่คือวิธีการ
แสดงไฟล์ที่บีบอัดและเข้ารหัสเป็นสีด้วยการปรับแต่งรีจิสทรี
- เปิด แอพ Registry Editor.
- ไปที่คีย์รีจิสทรีต่อไปนี้
HKEY_CURRENT_USER\Software\Microsoft\Windows\CurrentVersion\Explorer\Advanced
ดูวิธีไปที่คีย์รีจิสทรี ด้วยคลิกเดียว.
- ทางด้านขวา แก้ไขหรือสร้างค่า DWORD 32 บิตใหม่ ShowEncryptCompressedColor.
หมายเหตุ: แม้ว่าคุณจะเป็น รัน Windows 64 บิต คุณยังต้องสร้างค่า DWORD 32 บิต - ตั้งค่าเป็น 1 เพื่อเปิดใช้งานคุณสมบัติ
- เพื่อให้การเปลี่ยนแปลงที่ทำโดย Registry tweak มีผล คุณต้อง ออกจากระบบ และลงชื่อเข้าใช้บัญชีผู้ใช้ของคุณ หรือคุณสามารถ รีสตาร์ทเชลล์ Explorer.
หมายเหตุ: ข้อมูลค่า 0 สำหรับ ShowEncryptCompressedColor ค่า DWORD จะปิดคุณสมบัติ นี่คือค่าเริ่มต้น
แค่นั้นแหละ.
บางบทความที่น่าสนใจ:
- ลบเมนูบริบท EFS ที่เป็นเจ้าของไฟล์ใน Windows 10
- เข้ารหัสไฟล์และโฟลเดอร์โดยใช้ EFS ใน Windows 10
- วิธีเพิ่มคำสั่งเข้ารหัสและถอดรหัสใน Windows 10 เมนูคลิกขวา
- ถอดรหัสไฟล์และโฟลเดอร์โดยใช้ EFS ใน Windows 10
- วิธีลบไอคอนล็อคในไฟล์และโฟลเดอร์ใน Windows 10
- ปิดใช้งานไอคอนลูกศรสีน้ำเงินในโฟลเดอร์และไฟล์ใน Windows 10
- วิธีบีบอัดไฟล์และโฟลเดอร์ใน Windows 10
- วิธีบีบอัดรีจิสทรีใน Windows 10
- บีบอัดไฟล์บน NTFS ด้วย LZX Algorithm ใน Windows 10