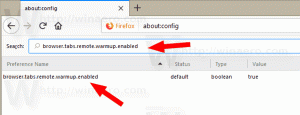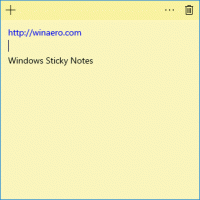ปิดใช้งานการเข้าถึงแอพเพื่อส่งข้อความใน Windows 10
การตั้งค่าความเป็นส่วนตัวของการรับส่งข้อความเป็นส่วนหนึ่งของแอปพลิเคชันการตั้งค่า ซึ่งช่วยให้คุณปรับแต่งสิทธิ์การเข้าถึง SMS และ MMS สำหรับแอปและผู้ใช้ได้ บิลด์ Windows 10 ล่าสุดสามารถกำหนดค่าให้อนุญาตหรือปฏิเสธการเข้าถึงข้อมูลการส่งข้อความของคุณสำหรับแอพที่ติดตั้งและระบบปฏิบัติการเอง หากได้รับอนุญาตเท่านั้น ระบบปฏิบัติการและแอปที่ติดตั้งไว้จะสามารถอ่านได้
โฆษณา
เมื่อคุณปิดใช้งานการเข้าถึงข้อความสำหรับระบบปฏิบัติการทั้งหมด จะถูกปิดใช้งานโดยอัตโนมัติสำหรับแอปทั้งหมดเช่นกัน เมื่อเปิดใช้งาน จะอนุญาตให้ผู้ใช้ปิดใช้งานการอนุญาตการเข้าถึงข้อความสำหรับแต่ละแอพ
ในการปิดการเข้าถึงการส่งข้อความใน Windows 10ให้ทำดังต่อไปนี้
- เปิด แอพตั้งค่า.
- ไปที่ ความเป็นส่วนตัว - ข้อความ.
- ทางด้านขวา คลิกที่ปุ่ม เปลี่ยน. ดูภาพหน้าจอ
- ในกล่องโต้ตอบถัดไป ปิดตัวเลือกสลับภายใต้ การเข้าถึงข้อความสำหรับอุปกรณ์นี้.
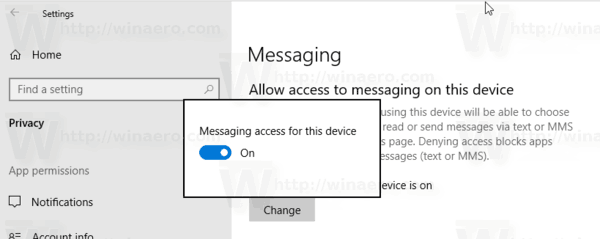
การดำเนินการนี้จะปิดใช้งานการเข้าถึงการสนทนาการส่งข้อความของคุณใน Windows 10 สำหรับระบบปฏิบัติการและแอป Windows 10 จะไม่สามารถใช้งานได้อีกต่อไป ไม่มีแอปใดที่คุณติดตั้งไว้จะประมวลผลข้อมูลได้
คุณอาจต้องการปรับแต่งสิทธิ์การเข้าถึงการรับส่งข้อความสำหรับแต่ละแอปแทน
ปิดใช้งานการเข้าถึงแอพเพื่อส่งข้อความใน Windows 10
หมายเหตุ: นี่ถือว่าคุณได้เปิดใช้งานการเข้าถึงข้อมูลการส่งข้อความของคุณโดยใช้ตัวเลือกที่อธิบายไว้ข้างต้น ดังนั้น ผู้ใช้จะสามารถปิดหรือเปิดใช้งานการเข้าถึงการส่งข้อความสำหรับแอพที่ติดตั้ง
มีตัวเลือกการสลับพิเศษที่ช่วยให้ปิดการใช้งานหรือเปิดใช้งานการเข้าถึงการส่งข้อความอย่างรวดเร็วสำหรับแอพทั้งหมดในครั้งเดียว ไม่เหมือนกับตัวเลือกที่อธิบายข้างต้น เพราะจะไม่บล็อกระบบปฏิบัติการจากการใช้ข้อมูลการสนทนาของคุณ
วิธีปิดใช้งานการเข้าถึงแอพเพื่อส่งข้อความใน Windows 10ให้ทำดังต่อไปนี้
- เปิด แอพตั้งค่า.
- ไปที่ ความเป็นส่วนตัว - ข้อความ.
- ทางด้านขวา ให้ปิดสวิตช์สลับภายใต้ อนุญาตให้แอปเข้าถึงข้อความของคุณ. เมื่ออนุญาตให้เข้าถึงระบบปฏิบัติการตามที่อธิบายไว้ข้างต้น แอพทั้งหมดจะได้รับสิทธิ์การเข้าถึงตามค่าเริ่มต้น
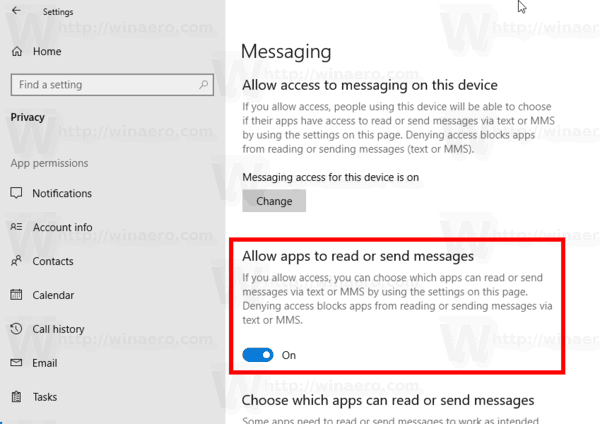
- แทนที่จะปฏิเสธการอนุญาตการเข้าถึงข้อความสำหรับแอปทั้งหมด คุณสามารถปิดใช้งานได้สำหรับบางแอปทีละรายการโดยใช้รายการด้านล่าง ทุกแอปในรายการมีตัวเลือกการสลับของตัวเองซึ่งคุณสามารถเปิดหรือปิดใช้งานได้
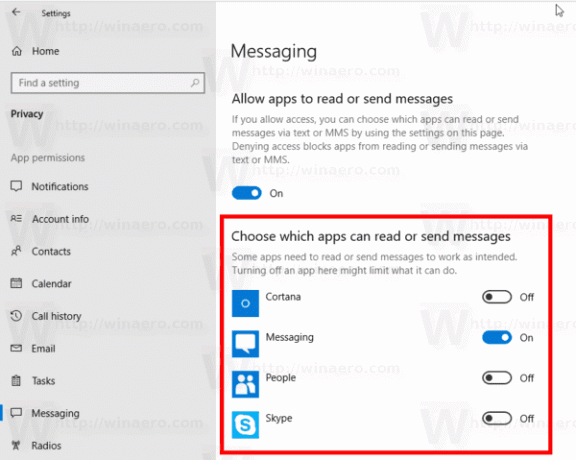
คุณทำเสร็จแล้ว
บทความที่น่าสนใจ:
- วิธีดูการอนุญาตแอปใน Windows 10
- วิธีรีเซ็ตแอปอีเมลใน Windows 10
- เปลี่ยนพื้นหลังแอปอีเมลเป็นสีที่กำหนดเองใน Windows 10
- เพิ่มเมนูบริบทอีเมลใน Windows 10
- วิธีปิดการใช้งานการส่งจากเมลสำหรับ Windows 10 Signature
แค่นั้นแหละ.