สร้างทางลัดการตั้งค่าไอคอนเดสก์ท็อปใน Windows 10
ใน Windows เวอร์ชันก่อนหน้า เดสก์ท็อปมีไอคอนสำคัญที่เปิดใช้งานตามค่าเริ่มต้น - พีซีเครื่องนี้ เครือข่าย แผงควบคุม โฟลเดอร์ไฟล์ผู้ใช้จะมองเห็นได้ทั้งหมดตามค่าเริ่มต้น อย่างไรก็ตาม ในเวอร์ชัน Windows สมัยใหม่ Microsoft ได้ซ่อนไอคอนเหล่านี้ส่วนใหญ่ไว้ ใน Windows 10 มีเพียงถังรีไซเคิลเท่านั้นที่ปรากฏบนเดสก์ท็อปโดยค่าเริ่มต้น นอกจากนี้ เมนูเริ่มของ Windows 10 ยังไม่มีลิงก์ไปยังไอคอนเหล่านี้อีกด้วย มาสร้างทางลัดพิเศษเพื่อเปิดการตั้งค่าไอคอนเดสก์ท็อปและเพิ่มไอคอนคลาสสิกกลับไปที่เดสก์ท็อป
โฆษณา
ใน Windows 10 Microsoft ได้ลบรายการ Personalize แบบคลาสสิกออกจากเมนูบริบทของเดสก์ท็อป เมื่อคุณคลิก "ปรับแต่ง" จะเปิดแอปการตั้งค่าที่คุณอาจหลงทาง ค้นหาลิงก์ไอคอนเดสก์ท็อป. เพื่อประหยัดเวลาของคุณ คุณอาจต้องการสร้างทางลัดพิเศษเพื่อเปิดการตั้งค่าไอคอนเดสก์ท็อปอย่างรวดเร็ว นี่คือวิธีการ
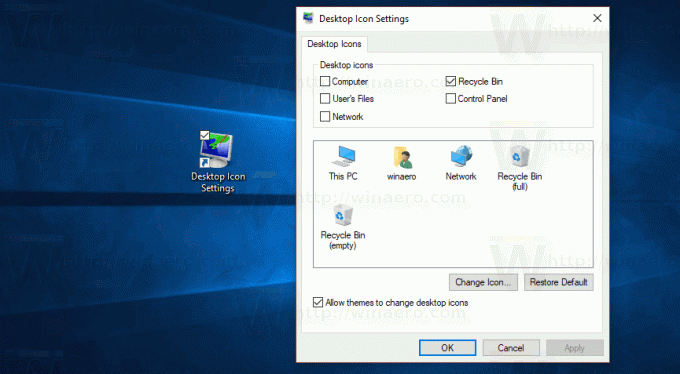
เพื่อสร้างทางลัดการตั้งค่าไอคอนเดสก์ท็อปใน Windows 10ให้ทำดังต่อไปนี้
คลิกขวาที่พื้นที่ว่างบนเดสก์ท็อปของคุณ เลือก ใหม่ - ทางลัด ในเมนูบริบท (ดูภาพหน้าจอ)

ในกล่องเป้าหมายทางลัด พิมพ์หรือคัดลอกและวางต่อไปนี้:
rundll32.exe shell32.dll, Control_RunDLL desk.cpl,, 0
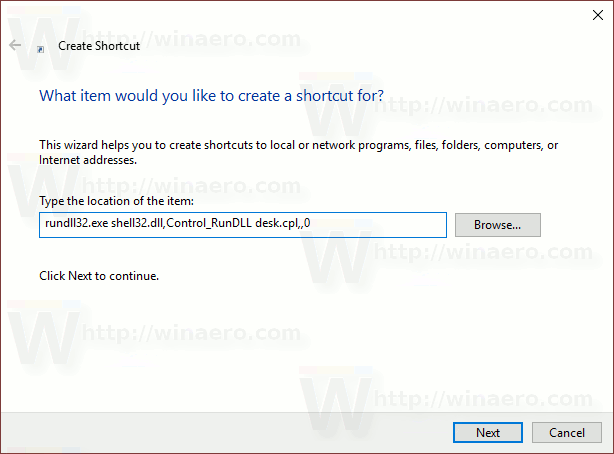
พิมพ์ การตั้งค่าไอคอนเดสก์ท็อป สำหรับชื่อ ที่จริงแล้ว คุณสามารถใช้ชื่อใดก็ได้ที่คุณต้องการ คลิกที่ปุ่ม Finish เมื่อเสร็จสิ้น

คลิกขวาที่ทางลัดที่คุณสร้างขึ้นแล้วเลือก คุณสมบัติ ในเมนูบริบท
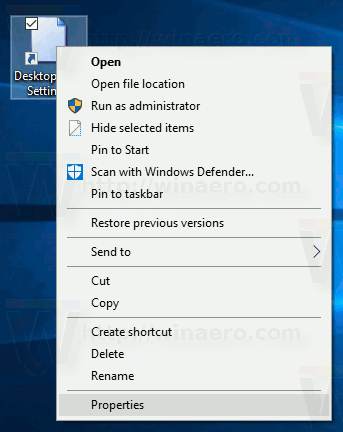
บน ทางลัด แท็บ คลิกที่ เปลี่ยนไอคอน ปุ่ม.
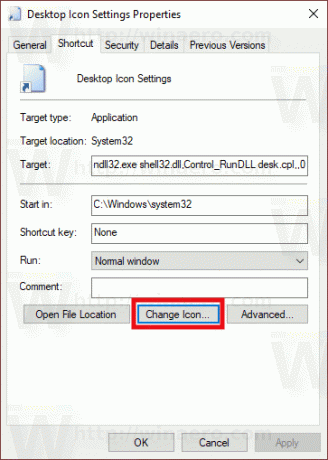
ระบุไอคอนใหม่จาก %SystemRoot%\System32\desk.cpl ไฟล์. ดูภาพหน้าจอต่อไปนี้:
คลิกที่ ตกลง ปุ่มเพื่อปิดหน้าต่างโต้ตอบคุณสมบัติทางลัด
ตอนนี้คุณสามารถย้ายทางลัดนี้ไปยังตำแหน่งที่สะดวก ปักหมุดไว้ที่ทาสก์บาร์หรือเริ่มเพิ่มไปยังแอปทั้งหมด หรือ เพิ่มในการเปิดใช้ด่วน (ดูวิธีการ เปิดใช้งาน Quick Launch). นอกจากนี้คุณยังสามารถ กำหนดปุ่มลัดทั่วโลก ไปยังทางลัดของคุณ
