อนุญาตหรือปฏิเสธการเข้าถึงแอปไปยังโฟลเดอร์ดาวน์โหลดใน Windows 10
วิธีอนุญาตหรือปฏิเสธการเข้าถึงแอปไปยังโฟลเดอร์ดาวน์โหลดใน Windows 10
เริ่มต้นด้วย Windows 10 build 17063 ระบบปฏิบัติการมีตัวเลือกใหม่มากมายภายใต้ความเป็นส่วนตัว ซึ่งรวมถึงความสามารถในการควบคุมการอนุญาตการใช้งานสำหรับ .ของคุณ โฟลเดอร์ไลบรารี/ข้อมูล, ไมโครโฟน, ปฏิทิน, ข้อมูลบัญชีผู้ใช้, ระบบไฟล์, ที่ตั้ง, รายชื่อผู้ติดต่อ, ประวัติการโทร, อีเมล, และ ข้อความ. Windows 10 รุ่น 1903 'อัพเดทเดือนพฤษภาคม 2562' คุณสมบัติ 'การเปิดใช้งานด้วยเสียง', และ Windows 10 บิวด์ 19536 เพิ่มตัวเลือกการจำกัดการเข้าถึง 'โฟลเดอร์ดาวน์โหลด' สำหรับแอพที่ติดตั้ง
โฆษณา
หน้าความเป็นส่วนตัวใหม่ 'โฟลเดอร์ดาวน์โหลด' จะควบคุมว่าแอปสามารถเข้าถึงไฟล์ที่คุณจัดเก็บไว้ในโฟลเดอร์ดาวน์โหลด ซึ่งมักจะอยู่ที่ C:\Users\
วันนี้เราจะมาดูวิธีปรับแต่งการอนุญาตเหล่านี้ เราจะเริ่มต้นด้วยตัวเลือกการดูแลระบบทั่วโลกที่ส่งผลต่อผู้ใช้ทั้งหมด
ในการอนุญาตหรือปฏิเสธการเข้าถึงแอปไปยังโฟลเดอร์ดาวน์โหลดใน Windows 10
- เปิด แอพตั้งค่า.
- ไปที่ ความเป็นส่วนตัว - โฟลเดอร์ดาวน์โหลด.
- ทางด้านขวา คลิกที่ปุ่ม เปลี่ยน.

- ในกล่องโต้ตอบถัดไป ปิดตัวเลือกสลับภายใต้ ดาวน์โหลดการเข้าถึงโฟลเดอร์สำหรับอุปกรณ์นี้.
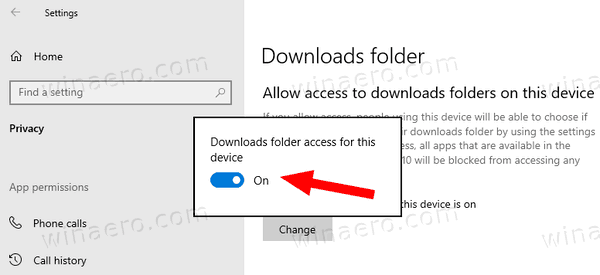 การดำเนินการนี้จะปฏิเสธไม่ให้แอปเข้าถึงโฟลเดอร์ดาวน์โหลดสำหรับผู้ใช้ทั้งหมด
การดำเนินการนี้จะปฏิเสธไม่ให้แอปเข้าถึงโฟลเดอร์ดาวน์โหลดสำหรับผู้ใช้ทั้งหมด - การเปิดใช้งานตัวเลือกนี้จะอนุญาตให้ปรับแต่งตัวเลือกการเข้าถึงสำหรับแต่ละแอพ
คุณทำเสร็จแล้ว หากคุณปิดใช้งานตัวเลือกนี้ แอป Windows 10 Store จะไม่สามารถอ่านไฟล์ที่ดาวน์โหลดของคุณได้อีก แอป Microsoft Store ที่คุณติดตั้งไว้จะไม่สามารถประมวลผลข้อมูลได้
นอกจากนี้ คุณสามารถเปลี่ยนตัวเลือกนี้ด้วยการปรับแต่งรีจิสทรี
อนุญาตหรือปฏิเสธการเข้าถึงแอปไปยังโฟลเดอร์ดาวน์โหลดสำหรับผู้ใช้ทั้งหมดใน Registry
- เปิด แอพ Registry Editor.
- ไปที่คีย์รีจิสทรีต่อไปนี้
HKEY_LOCAL_MACHINE\SOFTWARE\Microsoft\Windows\CurrentVersion\CapabilityAccessManager\ConsentStore\downloadsFolder
ดูวิธีไปที่คีย์รีจิสทรี ด้วยคลิกเดียว. - ทางด้านขวา ให้แก้ไขหรือสร้างค่าสตริงใหม่ (REG_SZ) ชื่อง่ายๆ ว่า ค่า.
- ตั้งค่าข้อมูลเป็น ปฏิเสธ เพื่อปฏิเสธไม่ให้แอปเข้าถึงโฟลเดอร์ดาวน์โหลด
- ข้อมูลค่าของ อนุญาต ปลดบล็อกการเข้าถึงแอป Store ไปยังโฟลเดอร์นั้น
- เพื่อให้การเปลี่ยนแปลงที่ทำโดย Registry tweak มีผล คุณต้อง รีสตาร์ท Windows 10.
เพื่อประหยัดเวลาของคุณ คุณสามารถดาวน์โหลดและใช้ไฟล์ Registry ต่อไปนี้:
ดาวน์โหลดไฟล์ Registry
เมื่อเปิดใช้งานตัวเลือกการดูแลระบบ ผู้ใช้จะปรับแต่งการเข้าถึงแอปไปยังโฟลเดอร์นั้นสำหรับแต่ละแอปได้
อนุญาตหรือปฏิเสธการเข้าถึงแอปไปยังโฟลเดอร์ดาวน์โหลดต่อผู้ใช้
- เปิด แอพตั้งค่า.
- ไปที่ ความเป็นส่วนตัว - โฟลเดอร์ดาวน์โหลด.
- ทางด้านขวา เปิดหรือปิดตัวเลือก อนุญาตให้แอปเข้าถึงโฟลเดอร์ดาวน์โหลดของคุณ.
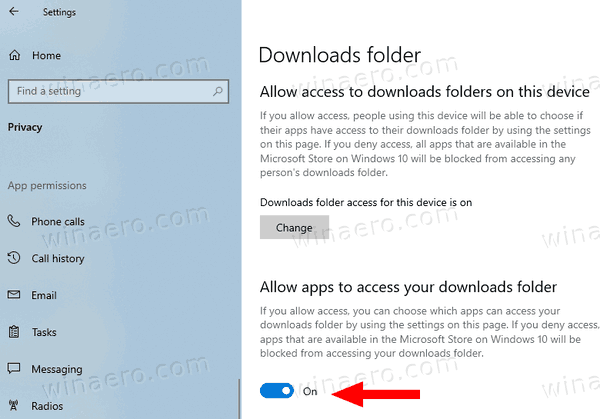
- คุณทำเสร็จแล้ว
ตัวเลือกนี้ใช้กับบัญชีผู้ใช้ปัจจุบันเท่านั้น อนุญาตหรือปฏิเสธการเข้าถึงโฟลเดอร์ดาวน์โหลดสำหรับแอพที่ติดตั้งจาก Microsoft Store เมื่อการเข้าถึงถูกปฏิเสธ แอพ Store ทั้งหมดจะถูกห้ามไม่ให้อ่านไฟล์ที่ดาวน์โหลด
หมายเหตุ: ตัวเลือกการสลับสามารถเปลี่ยนแปลงได้ด้วยการปรับแต่งรีจิสทรีโดยแก้ไขค่าสตริง (REG_SZ) ที่ชื่อ ค่า ใต้กุญแจ HKEY_CURRENT_USER\Software\Microsoft\Windows\CurrentVersion\CapabilityAccessManager\ConsentStore\downloadsFolder. ตั้งค่าข้อมูลเป็นค่าใดค่าหนึ่งต่อไปนี้
- อนุญาต - อนุญาตให้ปรับแต่งการเข้าถึงแอป Store ไปยังโฟลเดอร์ดาวน์โหลด
- ปฏิเสธ - ปฏิเสธ ดาวน์โหลด การเข้าถึงโฟลเดอร์ไปยังแอปทั้งหมด
คุณสามารถดาวน์โหลดไฟล์ Registry ที่พร้อมใช้งานได้ที่นี่:
ดาวน์โหลดไฟล์ Registry
สุดท้าย คุณสามารถอนุญาตหรือปฏิเสธการเข้าถึงโฟลเดอร์ดาวน์โหลดสำหรับแอพ Store แต่ละรายการ ทางเลือก อนุญาตให้แอปเข้าถึงโฟลเดอร์ดาวน์โหลดของคุณ ดังกล่าวข้างต้นจะต้อง เปิดใช้งาน.
อนุญาตหรือปฏิเสธการเข้าถึงโฟลเดอร์ดาวน์โหลดต่อแอปสโตร์
- เปิด แอพตั้งค่า.
- ไปที่ ความเป็นส่วนตัว - โฟลเดอร์ดาวน์โหลด.
- ทางด้านขวา ให้ตรวจสอบรายการแอพภายใต้ เลือกแอปที่สามารถเข้าถึงโฟลเดอร์ดาวน์โหลดของคุณ.
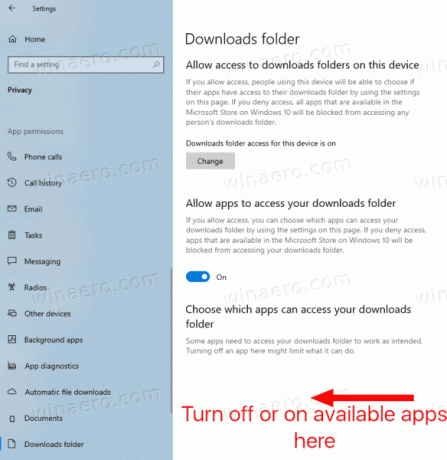
- ทุกแอปในรายการมีตัวเลือกการสลับของตัวเองซึ่งคุณสามารถเปิดหรือปิดใช้งานได้
ตัวเลือกจะถูกเก็บไว้ใน Registry ภายใต้คีย์ HKEY_CURRENT_USER\Software\Microsoft\Windows\CurrentVersion\CapabilityAccessManager\ConsentStore\downloadsFolder. แต่ละแอปจะแสดงเป็นคีย์ย่อย
แค่นั้นแหละ.
บทความที่เกี่ยวข้อง:
- ปิดใช้งานการเข้าถึงแอพไปยังผู้ติดต่อใน Windows 10
- ปิดใช้งานการเข้าถึงแอปเพื่อบันทึกประวัติการโทรใน Windows 10
- ปิดใช้งานการเข้าถึงอีเมลของแอปใน Windows 10
- ปิดใช้งานการเข้าถึงแอพเพื่อส่งข้อความใน Windows 10
- ปิดใช้งานการเข้าถึงแอปเพื่อเปิดใช้งานเสียงใน Windows 10
- จัดการแอปเข้าถึงเอกสาร รูปภาพ และวิดีโอใน Windows 10
- ปิดใช้งานการเข้าถึงแอปไปยังไมโครโฟนใน Windows 10
- ปิดใช้งานการเข้าถึงแอปไปยังปฏิทินใน Windows 10
- ปิดใช้งานการเข้าถึงข้อมูลบัญชีใน Windows 10
- ปิดใช้งานการเข้าถึงแอปไปยังระบบไฟล์ใน Windows 10
- ปิดใช้งานการเข้าถึงแอปไปยังตำแหน่งใน Windows 10

