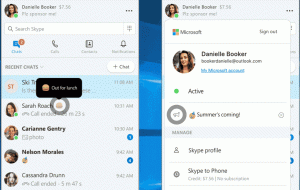เปิดแอพโปรดของคุณด้วยนามแฝงที่มีประโยชน์จากกล่องโต้ตอบเรียกใช้
นับตั้งแต่ Windows 95 Windows ได้มีคุณลักษณะเจ๋ง ๆ ที่เรียกว่าเส้นทางของแอป อนุญาตให้ผู้ใช้สร้างคำสั่งของตนเองเพื่อเรียกใช้อะไรก็ได้ ตลอดประวัติศาสตร์อันยาวนาน คุณลักษณะที่รู้จักกันน้อยนี้ไม่เคยได้รับความนิยมมากนัก อาจเป็นเพราะมัน เริ่มแรกได้รับการออกแบบสำหรับนักพัฒนาเพื่อป้องกันไม่ให้เพิ่มแอปของตนไปยังตัวแปรเส้นทางระบบ แม้แต่ใน Windows 8.1 คุณลักษณะนี้ยังคงมีอยู่โดยไม่มีการเปลี่ยนแปลงใด ๆ และยังคงซ่อนตัวจากสายตาของผู้ใช้ Windows โดยเฉลี่ยอย่างลับๆ ในบทความนี้ เราจะพิจารณาว่าเส้นทางของแอปคืออะไร และคุณสามารถสร้างนามแฝงของคุณเองเพื่อเพิ่มประสิทธิภาพการทำงานของคุณได้อย่างมาก
คุณสามารถดูเส้นทางของแอปในการดำเนินการได้ทันทีหลังจากที่คุณเข้าสู่ระบบ Windows ครั้งแรก เพียงกดปุ่ม Win + R พร้อมกันบนแป้นพิมพ์ พิมพ์ mplayer2.exe ลงในกล่องโต้ตอบ Run หรือช่องค้นหา Start Menu แล้วกด Enter หรือพิมพ์ mplayer2 ลงในช่องค้นหาของ Start Menu/Start screen แล้วกด Enter คุณจะเห็นว่า Windows Media Player เปิดขึ้น
กด Win+R เพื่อแสดงไดอะล็อก Run
แต่เดี๋ยวก่อน ไฟล์เรียกทำงานของ Windows Media Player ชื่อ wmplayer.exe ไม่ใช่หรือ นอกจากนี้ wmplayer.exe ไม่ได้อยู่ใน C:\Windows\ หรือ C:\Windows\System32 จากตำแหน่งใดๆ ในตัวแปรพาธของระบบ ซึ่ง OS สามารถระบุตำแหน่งได้อย่างง่ายดาย มันอยู่ใน C:\Program Files (x86)\Windows Media Player\wmplayer.exe และยังคงเรียกใช้ mplayer2 อยู่!
คุณอาจสงสัยว่า Windows สามารถค้นหาและเรียกใช้ Media Player โดยใช้คำสั่ง mplayer2.exe ได้อย่างไร
เป็นไปได้เนื่องจากเส้นทางของแอป Windows Shell ใช้เพื่อค้นหาและเรียกใช้ไฟล์ปฏิบัติการที่เหมาะสมซึ่งเชื่อมโยงกับนามแฝงปัจจุบัน
ในทางเทคนิคแล้ว นามแฝงทุกชื่อเป็นเพียงคีย์ย่อยของสาขารีจิสทรีเส้นทางของแอปที่:
เส้นทาง HKEY_LOCAL_MACHINE\Software\Microsoft\Windows\CurrentVersion\App
เส้นทางแอป
ทุกคีย์ย่อยของคีย์ App Paths เป็นนามแฝงที่ดูเหมือน someapp.exe. เส้นทางแบบเต็มไปยังไฟล์ปฏิบัติการเป้าหมายถูกระบุในค่าเริ่มต้นของคีย์ย่อยนี้ ค่าของ EXE เป้าหมายสามารถมีอาร์กิวเมนต์หรือสวิตช์ได้
มาดูตัวอย่าง mplayer2.exe ของเรากัน จากภาพหน้าจอด้านล่าง คุณจะเห็นว่ามันชี้ไปที่ C:\Program Files (x86)\Windows Media Player\wmplayer.exe ดังนั้นมันจะถูกเปิดใช้งานทุกครั้งที่ผู้ใช้หรือแอพบางตัวร้องขอ mplayer2 แอปพลิเคชัน.
เส้นทางแอป - mplayer2
นอกจากนี้ยังมีนามแฝงอื่น wmplayer.exe ซึ่งชี้ไปที่ไฟล์เดียวกัน แต่ช่วยให้คุณหลีกเลี่ยงการใช้เส้นทางแบบเต็มได้ ดังนั้นคุณจึงสามารถเห็นนามแฝงที่แตกต่างกันหลายชื่อ mplayer2.exe และ wmplayer.exe สามารถเปิด C:\Program Files (x86)\Windows Media Player\wmplayer.exe ได้
นามแฝงที่เก็บไว้ในคีย์เส้นทาง HKEY_LOCAL_MACHINE\Software\Microsoft\Windows\CurrentVersion\App Paths คือ นามแฝงทั้งระบบซึ่งบัญชีผู้ใช้ทั้งหมดบนพีซีเครื่องนั้นสามารถใช้ได้ นอกจากนี้ เริ่มต้นด้วย Windows 7 เป็นไปได้ที่จะมีนามแฝงต่อผู้ใช้ ซึ่งสามารถระบุได้ในคีย์ต่อไปนี้:
เส้นทาง HKEY_CURRENT_USER\Software\Microsoft\Windows\CurrentVersion\App
นามแฝงต่อผู้ใช้สามารถเข้าถึงได้เฉพาะผู้ใช้ที่ระบุในรีจิสทรีของเขาเท่านั้น
ตามค่าเริ่มต้น Windows มีนามแฝงทั้งระบบหลายชื่อและไม่มีนามแฝงต่อผู้ใช้
คุณสามารถใช้คุณลักษณะเส้นทางของแอปนี้และสร้างนามแฝงที่กำหนดเองเพื่อเปิดแอปได้เร็วขึ้น ด้วยการสร้างนามแฝงที่สั้นลง คุณสามารถใช้กล่องโต้ตอบเรียกใช้หรือช่องค้นหาของเมนูเริ่มเป็นตัวเรียกใช้แอปพลิเคชันของคุณ
ตัวอย่างเช่น คุณสามารถสร้างนามแฝงชื่อ ie.exe สำหรับไฟล์ต่อไปนี้:
C:\Program Files (x86)\Internet Explorer\iexplore.exe
เมื่อใช้นามแฝงนี้ คุณจะสามารถเปิด Internet Explorer ได้อย่างรวดเร็วโดยพิมพ์ เช่น ลงในกล่องโต้ตอบ Run หรือช่องค้นหา Start Menu
ขออภัย Windows ไม่มี GUI ใด ๆ สำหรับจัดการเส้นทางของแอป ในการสร้างนามแฝง คุณต้องใช้ ตัวแก้ไขรีจิสทรี เพื่อสร้างคีย์ย่อยภายใต้คีย์ 'เส้นทางของแอป' และกำหนดเส้นทางแบบเต็มไปยังไฟล์ปฏิบัติการเป้าหมายด้วยตนเอง ไม่สะดวกที่จะใช้ Registry Editor ทุกครั้งที่คุณต้องการจัดการพาธของแอพ
ฉันตัดสินใจสร้างเครื่องมือที่มีอินเทอร์เฟซผู้ใช้แบบธรรมดาเพื่อควบคุมชื่อแทนผู้ใช้แต่ละรายและทั้งระบบ ตัวจัดการนามแฝง Win+R แบบพกพาของฉันช่วยให้คุณสร้างนามแฝงสำหรับแอปพลิเคชันใด ๆ และใช้เมนูเริ่มหรือกล่องโต้ตอบเรียกใช้เป็นตัวเรียกใช้แอปพลิเคชัน
ผู้จัดการนามแฝง Win+R
เมื่อใช้ Win+R Alias Manager คุณสามารถสร้างนามแฝงสำหรับทุกแอปที่คุณมีบนพีซี ไม่ว่าจะเป็นแอปที่ติดตั้งหรือแอปแบบพกพา
Win+R Alias Manager ช่วยให้คุณสร้าง แก้ไข และลบนามแฝงสำหรับทั้งผู้ใช้และแอปพลิเคชันระบบ (เช่น Firefox, Internet Explorer, Skype, Notepad เป็นต้น)
แอปพลิเคชันอนุญาตให้คุณสร้างนามแฝงต่อผู้ใช้ตามค่าเริ่มต้น แต่คุณสามารถเปลี่ยนได้โดยใช้ช่องทำเครื่องหมายง่ายๆ:
ตัวเลือกตัวจัดการนามแฝง Win+R
ต้องระบุฟิลด์นามแฝงและพาธไฟล์ ช่องทำเครื่องหมายเป็นทางเลือก
ช่องกาเครื่องหมาย 'ชื่อแทนทั้งระบบ (หรือต่อผู้ใช้แต่ละราย)' จะช่วยให้คุณควบคุมได้ว่าจะใช้ชื่อแทนใดสำหรับผู้ใช้ทั้งหมดในระบบ ตัวเลือกสุดท้ายจะเพิ่มพาธที่มีไฟล์เรียกทำงานของแอปพลิเคชันไปยังตัวแปรสภาพแวดล้อม %PATH% ในเครื่อง แอปพลิเคชั่นส่วนใหญ่ไม่ต้องการตัวเลือกนี้ในการเปิดใช้งาน ใช้เฉพาะเมื่อคุณแน่ใจว่าจำเป็นต้องเปิดใช้งานสำหรับซอฟต์แวร์นั้นโดยเฉพาะ
หากคุณใช้ Windows 7 หรือ Windows 8 เราขอแนะนำให้คุณใช้นามแฝงต่อผู้ใช้ Windows XP และ Windows Vista ไม่รองรับนามแฝงต่อผู้ใช้ ดังนั้นคุณจึงถูกจำกัดให้ใช้นามแฝงทั้งระบบเท่านั้น
คุณสามารถรับ Win+R Alias Manager ได้จากโฮมเพจ: ดาวน์โหลดแอปพลิเคชั่น Win+R Alias Manager.