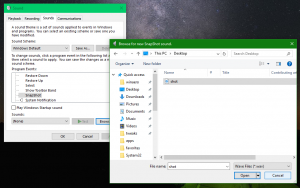วิธีล็อคไดรฟ์ที่เข้ารหัสด้วย BitLocker ใน Windows 10
วิธีล็อคไดรฟ์ที่เข้ารหัสด้วย BitLocker ใน Windows 10
Windows 10 อนุญาตให้เปิดใช้งาน BitLocker สำหรับ ถอดได้ และ ไดรฟ์คงที่ (พาร์ติชั่นไดรฟ์และอุปกรณ์จัดเก็บข้อมูลภายใน) รองรับการป้องกันด้วยสมาร์ทการ์ดหรือรหัสผ่าน นอกจากนี้คุณยังสามารถขับรถไปที่ ปลดล็อคอัตโนมัติ เมื่อคุณลงชื่อเข้าใช้บัญชีผู้ใช้ของคุณ เมื่อคุณปลดล็อกไดรฟ์แล้ว เนื้อหาในไดรฟ์จะพร้อมให้อ่านและเขียนได้
โฆษณา
BitLocker เปิดตัวครั้งแรกใน Windows Vista และยังคงมีอยู่ใน Windows 10 มีการใช้งานเฉพาะสำหรับ Windows และไม่มีการสนับสนุนอย่างเป็นทางการในระบบปฏิบัติการทางเลือก BitLocker สามารถใช้ Trusted Platform Module (TPM) ของพีซีของคุณเพื่อจัดเก็บความลับของคีย์การเข้ารหัส ใน Windows เวอร์ชันใหม่ เช่น Windows 8.1 และ Windows 10 BitLocker รองรับการเร่งด้วยฮาร์ดแวร์ การเข้ารหัสหากตรงตามข้อกำหนดบางประการ (ไดรฟ์ต้องรองรับ, ต้องเปิด Secure Boot และอื่นๆ อีกมากมาย ความต้องการ). หากไม่มีการเข้ารหัสฮาร์ดแวร์ BitLocker จะสลับไปใช้การเข้ารหัสตามซอฟต์แวร์ ดังนั้นประสิทธิภาพของไดรฟ์จะลดลง BitLocker ใน Windows 10 รองรับ a จำนวนวิธีการเข้ารหัสและรองรับการเปลี่ยนความแรงของตัวเลข

หมายเหตุ: ใน Windows 10 การเข้ารหัสลับไดรฟ์ด้วย BitLocker จะใช้ได้เฉพาะในรุ่น Pro, Enterprise และ Education ฉบับ. BitLocker สามารถเข้ารหัสไดรฟ์ระบบ (ไดรฟ์ที่ติดตั้ง Windows) และ ฮาร์ดไดรฟ์ภายใน. NS BitLocker To Go คุณสมบัติช่วยให้ปกป้องไฟล์ที่เก็บไว้ในa ไดรฟ์ที่ถอดออกได้เช่น แฟลชไดรฟ์ USB ผู้ใช้สามารถคกำหนดค่า วิธีการเข้ารหัสสำหรับ BitLocker.
โดยปกติ คุณควรรีสตาร์ท Windows 10 เพื่อล็อคไดรฟ์ที่ปลดล็อคทั้งหมดที่เข้ารหัสด้วย BitLocker นอกจากนี้ คุณอาจต้องปิด ไดรฟ์ปลดล็อคอัตโนมัติ คุณสมบัติเพื่อให้พวกเขาล็อค Windows 10 ไม่มีตัวเลือก GUI เพื่อล็อคไดรฟ์ โชคดีที่คุณสามารถล็อกไดรฟ์ที่ได้รับการป้องกันด้วย BitLocker ได้จากคอนโซล ในกรณีนี้ไม่จำเป็นต้องรีสตาร์ท
ในการล็อคไดรฟ์ที่เข้ารหัสด้วย BitLocker ใน Windows 10
- เปิดใหม่ พร้อมรับคำสั่งในฐานะผู้ดูแลระบบ (ยกระดับ).
- พิมพ์หรือคัดลอกคำสั่งต่อไปนี้:
จัดการ-bde -lock.: -บังคับลงจากหลังม้า - ทดแทน ด้วยอักษรระบุไดรฟ์จริงของไดรฟ์ที่คุณต้องการล็อก ตัวอย่างเช่น:
จัดการ-bde -ล็อค E: -ForceDismount.
- คุณทำเสร็จแล้ว
ได้แล้ว ตรวจสอบสถานะการเข้ารหัส BitLocker สำหรับไดรฟ์
หรือคุณสามารถใช้ PowerShell
ล็อคปลดล็อค BitLocker-ไดรฟ์ที่เข้ารหัสใน PowerShell
- หรือเปิด PowerShell ในฐานะผู้ดูแลระบบ.
- พิมพ์และรันคำสั่งต่อไปนี้:
ล็อค-BitLocker -MountPoint ".:" -ForceDismount - ทดแทน ด้วยอักษรระบุไดรฟ์จริงของไดรฟ์ที่คุณต้องการล็อก ตัวอย่างเช่น:
ล็อค-BitLocker -MountPoint "E:" -ForceDismount.
คุณทำเสร็จแล้ว!
ได้แล้ว ตรวจสอบสถานะการเข้ารหัส BitLocker สำหรับไดรฟ์
นั่นมัน