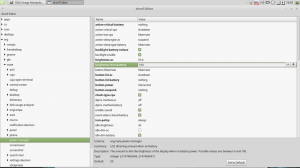วิธีเปิดใช้งานโหมดเครื่องบินใน Windows 11
บทความนี้จะแสดงวิธีการเปิดหรือปิดใช้งานโหมดเครื่องบินใน Windows 11 ในกรณีที่สายการบินของคุณกำหนดให้ใช้โหมดนี้ในระหว่างการบินขึ้นและลงจอด นอกจากนี้ การใช้โหมดเครื่องบินยังช่วยให้คุณประหยัดแบตเตอรี่ได้มากที่สุดเมื่อคุณไม่ต้องการอินเทอร์เน็ตที่ใช้งานได้หรือการเชื่อมต่อไร้สายอื่นๆ
โหมดเครื่องบินหรือที่เรียกว่า "โหมดเครื่องบิน" เป็นวิธีที่เร็วที่สุดในการปิดใช้งานอุปกรณ์สื่อสารไร้สายทั้งหมดในครั้งเดียวบนพีซีของคุณ เมื่อคุณเปิดโหมดเครื่องบินใน Windows 11 ระบบปฏิบัติการจะปิด Wi-Fi และ Bluetooth นอกจากนี้ เซลลูลาร์, GPS และ Near Field Communication (NFC) จะออฟไลน์ในโหมดนี้ด้วย
หมายเหตุ: คุณสามารถ ป้องกันไม่ให้ Windows 11 ปิดการใช้งาน Bluetooth เมื่อใช้โหมดเครื่องบิน
ดังนั้น เมื่อคุณเปิดใช้งานโหมดเครื่องบิน Windows 11 จะปิดอุปกรณ์ไร้สายทั้งหมด นอกจากนี้ คุณจะสังเกตเห็นไอคอนเครื่องบินบนพื้นที่การตั้งค่าด่วนของแถบงาน (พื้นที่แจ้งเตือน) โปรดทราบว่าคุณสามารถเปิดใช้งานอุปกรณ์สื่อสารไร้สายอีกครั้งได้ตามต้องการเมื่ออยู่ในโหมดบนเครื่องบิน
วิธีที่เร็วที่สุดในการเปิดโหมดเครื่องบินใน Windows 11 คือตัวเลือกในเมนูการตั้งค่าด่วน นี่คือวิธีการใช้งาน
เปิดใช้งานโหมดเครื่องบินใน Windows 11
- คลิกไอคอนเครือข่าย ระดับเสียง หรือแบตเตอรี่ในพื้นที่แจ้งเตือน (มุมขวาล่างของหน้าจอ) คุณยังสามารถใช้ ชนะ + NS ทางลัด
- คลิกปุ่มโหมดเครื่องบินเพื่อเปิดใช้งานโหมดเครื่องบินใน Windows 11
- เมื่อคลิกที่ปุ่มเดียวกัน คุณจะกู้คืนการเชื่อมต่อและปิดคุณสมบัติเครื่องบิน
หลังจากนั้น Windows 11 จะปิด Bluetooth, Wi-Fi และโมดูลไร้สายอื่นๆ ในแท็บเล็ต แล็ปท็อป หรือพีซีเดสก์ท็อปของคุณ เมื่อคุณหมุน โหมดเครื่องบินปิดอยู่ Windows 11 จะเปิดใช้งานอุปกรณ์ไร้สายทั้งหมดอีกครั้งโดยอัตโนมัติซึ่งเคยเปิดไว้ก่อนหน้านี้เมื่อคุณเปิดเครื่องบิน โหมด.
หากคุณไม่เห็นปุ่มโหมดเครื่องบินในการตั้งค่าด่วนด้วยเหตุผลบางประการ ให้ทำตามขั้นตอนต่อไปนี้เพื่อเพิ่มปุ่มนั้น
โหมดเครื่องบินไม่พร้อมใช้งานในเมนูการตั้งค่าด่วนใน Windows 11
เมนูการตั้งค่าด่วนใน Windows 11 สามารถปรับแต่งได้อย่างเต็มที่ ซึ่งหมายความว่าคุณสามารถเพิ่มหรือลบปุ่มที่มีอยู่ได้ หากคุณไม่พบโหมดเครื่องบิน แสดงว่าอาจมีคนปิดโหมดนี้ไว้ นี่คือวิธีการคืนค่าปุ่มโหมดเครื่องบินในเมนูการตั้งค่าด่วน
- เปิดเมนูการตั้งค่าด่วนโดยกด ชนะ + NS.
- คลิก แก้ไข ปุ่มที่มีไอคอนดินสอ
- กด เพิ่มจากนั้นเลือก โหมดเครื่องบิน จากรายการ
- คลิก เสร็จแล้ว เพื่อบันทึกการเปลี่ยนแปลง
หรือคุณสามารถเปิดใช้งานโหมดเครื่องบินใน Windows 11 โดยใช้แอปการตั้งค่าเริ่มต้นของ Windows
การใช้การตั้งค่า Windows
- กด ชนะ + ผม ที่จะเปิด การตั้งค่า Windows.
- ทางด้านซ้ายให้คลิกที่ เครือข่ายและอินเทอร์เน็ต ส่วน.
- ค้นหา โหมดเครื่องบิน สลับและเปิดเครื่อง
- ปิดการใช้งาน โหมดเครื่องบิน ใน Windows 11 ให้ปิดตัวเลือกสลับ
คุณทำเสร็จแล้ว
นอกจาก GUI แล้ว คุณสามารถใช้ปุ่มฮาร์ดแวร์พิเศษ ซึ่งมักปรากฏบนแป้นพิมพ์ของอุปกรณ์สมัยใหม่
การใช้แป้นเครื่องบินบนแป้นพิมพ์
อุปกรณ์ Windows 11 บางรุ่นมาพร้อมกับคีย์เฉพาะบนแป้นพิมพ์ บ่อยครั้งยังเป็นสวิตช์ทางกายภาพเพื่อเปิดหรือปิดโหมดเครื่องบินอย่างรวดเร็ว ในกรณีของปุ่ม คุณอาจต้องรวมกับปุ่ม Fn คีย์เพื่อให้โหมดเครื่องบินทำงานและไม่ทำงาน
ปุ่มโหมดเครื่องบินบนแป้นพิมพ์แล็ปท็อปของ Dell
หากวิธีการข้างต้นยังไม่เพียงพอ มีวิธีสำหรับผู้ใช้ขั้นสูงและผู้เชี่ยวชาญอย่างแท้จริง คุณสามารถเปิดและปิดโหมดเครื่องบินได้โดยใช้การปรับแต่งรีจิสทรีอย่างง่าย
เปิดหรือปิดโหมดเครื่องบินใน Registry
- เปิด ตัวแก้ไขรีจิสทรีโดยกด Win + R แล้วพิมพ์
regeditลงในช่อง Run - นำทางไปยังคีย์ต่อไปนี้:
HKEY_LOCAL_MACHINE\SYSTEM\CurrentControlSet\Control\RadioManagement\SystemRadioState. - ในบานหน้าต่างด้านขวา ให้แก้ไขค่าเริ่มต้นที่ไม่มีชื่อ ซึ่งเป็นประเภท DWORD ตั้งค่าข้อมูลเป็นค่าต่อไปนี้:
- 0 = ปิด
- 1 = เปิด
- คุณอาจต้องรีสตาร์ท Windows 11 เพื่อใช้การเปลี่ยนแปลงรีจิสทรี
คุณทำเสร็จแล้ว
นั่นคือวิธีที่คุณสามารถเปิดหรือปิดใช้งานโหมดเครื่องบินใน Windows 11