Windows 11 Build 2200.51 พร้อมใช้งานสำหรับ Dev Channel Insiders แล้ว
วันนี้ Microsoft เปิดตัวรุ่นตัวอย่างรุ่นแรกของ Windows 11 รุ่น 2200.51 ให้กับผู้เข้าร่วมโปรแกรม Windows Insider ในช่อง Dev บริษัทตั้งข้อสังเกตว่าจะดำเนินการปรับปรุงระบบปฏิบัติการต่อไปในอีกไม่กี่เดือนข้างหน้า ดังนั้นตอนนี้คุณสามารถลองใช้คุณลักษณะใหม่หลายอย่างแต่ยังไม่หมดซึ่งประกาศเมื่อสัปดาห์ที่แล้ว โดยเฉพาะอย่างยิ่ง "แชท" แอพที่ใช้ Microsoft Teams และความสามารถในการเรียกใช้ แอพพลิเคชั่น Android ยังไม่สามารถใช้ได้
โฆษณา
หมายเลขบิลด์ที่สมบูรณ์คือ 22000.51.co_release_svc.prod2.210617-2050 ตรวจสอบ ความต้องการของระบบขั้นต่ำ สำหรับ Windows 11 ก่อนดำเนินการต่อ
นอกเหนือจากบิลด์ใหม่แล้ว Microsoft ยังได้เปิดตัว Windows Insider SDK ที่ aka.ms/windowsinsidersdkและใหม่ เว็บไซต์ Windows 11 Insider.
นี่คือบันทึกการเปลี่ยนแปลง
มีอะไรใหม่ใน Windows 11 รุ่น 2200.51
ภาพและเสียงที่สวยงามสดชื่นสงบ
Microsoft จดบันทึกการปรับปรุงภาพและการเปลี่ยนแปลงต่อไปนี้ใน Insider Preview ที่เผยแพร่

- เริ่ม: เมนูเริ่มที่ออกแบบใหม่ให้อยู่ตรงกลางนั้นรวมถึงแอปที่ปักหมุดไว้และส่วน "แนะนำ" ที่ขับเคลื่อนด้วยคลาวด์ซึ่ง แสดงไฟล์ที่เพิ่งเปิดล่าสุดจากทั้งพีซีและในอุปกรณ์ต่างๆ เช่น สมาร์ทโฟนด้วย วันไดรฟ์
- แถบงาน: แถบงานยังมีแอนิเมชั่นใหม่ที่สวยงามอยู่ตรงกลางอีกด้วย ลองปักหมุด เปิด สลับ ย่อ และจัดเรียงแอปของคุณใหม่บนแถบงานเพื่อดูแอนิเมชั่นใหม่ที่สวยงาม
- ศูนย์การแจ้งเตือน & การตั้งค่าด่วน: มุมล่างขวาของแถบงานมีปุ่มสำหรับศูนย์การแจ้งเตือน (WIN + N) และการตั้งค่าด่วน (WIN + A) ศูนย์การแจ้งเตือนคือบ้านสำหรับการแจ้งเตือนทั้งหมดในระบบปฏิบัติการและมุมมองปฏิทินแบบเต็มเดือน การตั้งค่าด่วนเป็นที่สำหรับคุณในการจัดการการตั้งค่าพีซีทั่วไปอย่างรวดเร็วและง่ายดาย เช่น ระดับเสียง ความสว่าง Wi-Fi บลูทูธ และตัวช่วยโฟกัส ตรงเหนือการตั้งค่าด่วนของคุณ คุณจะเห็นตัวควบคุมการเล่นสื่อเมื่อเล่นเพลงหรือวิดีโอใน Microsoft Edge หรือสตรีมเพลงในแอพอย่าง Spotify
- ตัวสำรวจไฟล์: Microsoft ทำให้ File Explorer ทันสมัยด้วยรูปลักษณ์ที่สะอาดตาและแถบคำสั่งใหม่ล่าสุด พวกเขายังแนะนำเมนูบริบทที่ออกแบบอย่างสวยงามเมื่อคลิกขวาใน File Explorer หรือบนเดสก์ท็อปของคุณ นักพัฒนาแอปจะสามารถขยายเมนูบริบทใหม่ได้ Microsoft กำลังทำงานเพื่อเผยแพร่เอกสารสำหรับนักพัฒนาแอปเกี่ยวกับวิธีการทำเช่นนี้กับแอปของตนในเร็วๆ นี้
- ธีม: นอกจากธีมเริ่มต้นใหม่ล่าสุดสำหรับ Windows 11 สำหรับทั้งโหมดมืดและโหมดสว่างแล้ว ยังมีธีมเพิ่มเติมอีกสี่ธีม คุณจึงทำให้ Windows รู้สึกได้ตามที่คุณต้องการ ธีมใหม่ทั้งหมดได้รับการออกแบบมาเพื่อเสริมแถบงานที่อยู่ตรงกลาง Microsoft ยังได้เพิ่มชุดรูปแบบคอนทราสต์ใหม่สำหรับผู้ที่มีความบกพร่องทางการมองเห็น เช่น ความไวต่อแสง หากต้องการเปลี่ยนธีม ให้คลิกขวาที่เดสก์ท็อปและเลือก "ปรับแต่ง"
- เสียง: เสียงใน Windows 11 ได้รับการออกแบบมาให้เบาและได้บรรยากาศมากขึ้น นอกจากนี้ยังแตกต่างกันเล็กน้อยขึ้นอยู่กับว่าธีม Windows ของคุณอยู่ในโหมดมืดหรือโหมดสว่าง เสียงเริ่มต้นสำหรับ Windows ยังทำให้เสียงกลับมาซึ่งคุณจะได้ยินเมื่อพีซีของคุณบูทจนถึงหน้าจอล็อคและพร้อมที่จะให้คุณเข้าสู่ระบบ
วิดเจ็ต
วิดเจ็ตทำให้คุณใกล้ชิดกับข้อมูลที่คุณต้องการและจำเป็นมากขึ้น เพียงคลิกที่ไอคอนวิดเจ็ตบนแถบงาน ปัดจากด้านซ้ายโดยใช้การสัมผัส หรือกด WIN + W บนแป้นพิมพ์ จากนั้นวิดเจ็ตของคุณจะเลื่อนออกจากด้านซ้ายบนเดสก์ท็อป คุณสามารถปรับแต่งประสบการณ์ของคุณได้ด้วยการเพิ่มหรือลบวิดเจ็ต จัดเรียงใหม่ ปรับขนาด และปรับแต่งเนื้อหา ชุดวิดเจ็ตปัจจุบันมุ่งเน้นไปที่ปฏิทิน สภาพอากาศ การจราจรในพื้นที่ รายการสิ่งที่ต้องทำใน Microsoft รูปภาพของคุณจาก OneDrive กีฬาและอีสปอร์ต รายการหุ้นของคุณ และเคล็ดลับ

นอกจากวิดเจ็ตของคุณแล้ว คุณยังสามารถติดตามข่าวสารล่าสุดแบบบูรณาการพร้อมเนื้อหาล่าสุดจากแบรนด์ระดับโลกกว่า 4,500 แห่ง เช่น The New York Times หรือ BBC ฟีดข่าวจะปรับเพื่อแสดงเรื่องราวที่คุณสนใจ และคุณปรับแต่งฟีดเพื่อดูเนื้อหาที่คุณสนใจเพิ่มเติมได้
มัลติทาสกิ้ง
เพิ่มผลผลิตและความคิดสร้างสรรค์ของคุณด้วยคุณสมบัติมัลติทาสกิ้งใหม่เหล่านี้:
- เค้าโครงสแน็ป: เพียงวางเมาส์เหนือปุ่มขยายใหญ่สุดของหน้าต่างเพื่อดูเลย์เอาต์สแน็ปที่มีอยู่ จากนั้นคลิกที่โซนเพื่อสแนปหน้าต่าง จากนั้น คุณจะได้รับคำแนะนำให้สแน็ปหน้าต่างไปยังโซนที่เหลือภายในเลย์เอาต์ด้วยตัวช่วยสแน็ปอินพร้อมคำแนะนำ สำหรับหน้าจอขนาดเล็ก คุณจะได้รับชุดเค้าโครงสแน็ป 4 ชุด คุณยังสามารถเรียกใช้ flyout เค้าโครง snap ด้วยแป้นพิมพ์ลัด WIN + Z
- กลุ่มสแน็ป: กลุ่มสแน็ปเป็นวิธีการสลับกลับไปที่หน้าต่างที่จัดชิดอย่างง่ายดาย หากต้องการลองใช้ ให้แนบหน้าต่างแอปอย่างน้อย 2 แอปบนหน้าจอเข้าด้วยกัน วางเมาส์เหนือหนึ่งในแอพที่เปิดอยู่เหล่านี้บนแถบงานเพื่อค้นหากลุ่ม snap และคลิกเพื่อสลับกลับอย่างรวดเร็ว
- เดสก์ท็อป: เข้าถึงเดสก์ท็อปของคุณผ่านมุมมองงาน (WIN + Tab) บนแถบงาน คุณสามารถจัดลำดับใหม่และปรับแต่งพื้นหลังสำหรับเดสก์ท็อปแต่ละเครื่องของคุณ คุณยังสามารถวางเมาส์เหนือมุมมองงานบนแถบงานเพื่อเข้าถึงเดสก์ท็อปที่มีอยู่ของคุณได้อย่างรวดเร็วหรือเพื่อสร้างใหม่!
Microsoft Store ใหม่
ด้วยบิวด์ของวันนี้ คุณจะสามารถทดลองใช้ Microsoft Store เวอร์ชันตัวอย่างก่อนเปิดตัวได้ เราจะสร้างและปรับแต่ง Store ต่อไป โครงสร้างนี้เผยให้เห็นรูปลักษณ์ใหม่ทั้งหมดของ Store เป็นครั้งแรก ในอีกไม่กี่เดือนข้างหน้า คุณจะเห็น Microsoft เพิ่มคุณสมบัติอื่นๆ รายละเอียดอยู่ในบล็อกโพสต์ของสัปดาห์ที่แล้ว จาก Giorgio Sardo ผู้จัดการทั่วไปของ Microsoft Store

เทียบท่า
เมื่อคุณถอดแล็ปท็อป หน้าต่างบนจอภาพภายนอกของคุณจะถูกย่อให้เล็กสุด เมื่อคุณต่อคอมพิวเตอร์ของคุณเข้ากับจอภาพอีกครั้ง Windows นำทุกอย่างกลับมาที่เดิมทุกประการ! คุณสามารถค้นหาการตั้งค่าสำหรับคุณสมบัติเหล่านี้ได้ที่ ระบบ > จอภาพ > จอภาพหลายจอ.
อินพุต (สัมผัส หมึก และเสียง)
-
การปรับแต่งคีย์บอร์ดแบบสัมผัส: เพื่อปรับแต่งประสบการณ์ Windows ของคุณ มีธีมใหม่ 13 ธีมสำหรับคีย์บอร์ดแบบสัมผัส รวมถึงสามธีมที่เข้าคู่กับฮาร์ดแวร์ที่เข้ากับสีของ Surface Microsoft ได้สร้างเอ็นจิ้นธีมใหม่ล่าสุดที่ช่วยให้คุณสามารถสร้างธีมที่ปรับแต่งได้อย่างเต็มที่รวมถึงภาพพื้นหลัง ตามความคิดเห็นของผู้ใช้ Microsoft ยังได้แนะนำการตั้งค่าเพื่อปรับขนาดแป้นพิมพ์สัมผัส

- ตัวเรียกใช้การพิมพ์ด้วยเสียง: ตัวเปิดการพิมพ์ด้วยเสียงใหม่ของเราเป็นวิธีที่ง่ายและรวดเร็วสำหรับคุณในการเริ่มพิมพ์ด้วยเสียงในช่องข้อความที่เลือก มันถูกปิดโดยค่าเริ่มต้น แต่คุณสามารถเปิดใช้งานได้ภายในการตั้งค่าการพิมพ์ด้วยเสียง (WIN + H เพื่อเริ่มการพิมพ์ด้วยเสียง) แล้ววางไว้ที่ใดก็ได้ที่คุณต้องการบนหน้าจอ
- ปรับปรุงท่าทางสัมผัส: ลองใช้รูปแบบการสัมผัสบนหน้าจอแบบใหม่เหล่านี้เพื่อให้คุณสามารถสลับไปมาระหว่างแอพและเดสก์ท็อปได้อย่างง่ายดายด้วยการเปลี่ยนที่ราบรื่น ท่าทางสัมผัสเหมือนกับท่าทางสัมผัสของทัชแพด แต่มีการปรับปรุงอย่างรอบคอบซึ่งออกแบบมาเพื่อการสัมผัสโดยเฉพาะ นี่คือรายการที่คุณสามารถลองได้:
ท่าทางสามนิ้ว:
- ปัดไปทางซ้าย/ขวา – สลับไปยังหน้าต่างแอพที่ใช้ล่าสุดอย่างรวดเร็ว
- ปัดลง – กลับไปที่เดสก์ท็อป (หากคุณทำตามด้วยการปัดขึ้น คุณสามารถกู้คืนหน้าต่างแอพได้)
- ปัดขึ้น - เปิดมุมมองงานเพื่อเรียกดูหน้าต่างแอปและเดสก์ท็อปทั้งหมด
ท่าทางสี่นิ้ว:
- ปัดไปทางซ้าย/ขวา – สลับไปที่เดสก์ท็อปก่อนหน้า/ถัดไป
- ปัดขึ้น/ลง – (เหมือนกับสามนิ้ว)
- เมนูปากกา: หากคุณกำลังใช้ปากกาดิจิทัล คุณสามารถเปิดเมนูปากกาได้โดยคลิกไอคอนปากกาที่ด้านล่างขวาบนแถบงานของคุณ (หากไม่มีไอคอนปากกา คุณสามารถเปิดใช้งานได้โดยคลิกขวาที่แถบงานและไปที่การตั้งค่าแถบงานเพื่อเปิดใช้งาน โดยค่าเริ่มต้น จะมีสองแอปที่สามารถปรับแต่งได้โดยคลิกที่ปุ่มรูปเฟืองและเลือก "แก้ไขเมนูปากกา" ในเมนูลอย คุณสามารถเพิ่มแอปรูปวาดหรือการเขียนที่คุณชื่นชอบได้ถึงสี่รายการในเมนูปากกา เพื่อเปิดแอปอย่างรวดเร็วเมื่อคุณใช้ปากกา
- ตัวสลับภาษา/อินพุต: คุณสามารถสลับระหว่างภาษาและคีย์บอร์ดเพิ่มเติมได้อย่างรวดเร็วผ่านตัวสลับ โดยตัวสลับจะแสดงขึ้นที่ด้านล่างขวาบนแถบงานของคุณถัดจากการตั้งค่าด่วน คุณยังสามารถใช้แป้นพิมพ์ลัด WIN + [Spacebar] เพื่อสลับระหว่างวิธีการป้อนข้อมูล หากต้องการเพิ่มภาษาและคีย์บอร์ด ให้ไปที่ การตั้งค่า > เวลาและภาษา > ภาษาและภูมิภาค.
ปรับปรุงการแสดงผล
- อัตราการรีเฟรชแบบไดนามิก: อัตราการรีเฟรชแบบไดนามิกช่วยให้พีซีของคุณเพิ่มอัตราการรีเฟรชโดยอัตโนมัติเมื่อคุณใช้หมึกหรือเลื่อน (ซึ่งหมายความว่าคุณจะได้รับประสบการณ์ที่ราบรื่นยิ่งขึ้น) และลดลงเมื่อไม่ต้องการใช้เพื่อให้แล็ปท็อปของคุณสามารถบันทึกได้ พลัง. คุณสามารถลองใช้ DRR บนแล็ปท็อปของคุณผ่าน ตั้งค่า >ระบบ > จอภาพ > จอภาพขั้นสูงและภายใต้ “เลือกหนูรีเฟรชอี” เลือกอัตราการรีเฟรช “ไดนามิก” กำลังเปิดตัว DRR เพื่อเลือกแล็ปท็อปที่ใช้ Windows 11 Insider Preview รุ่นล่าสุด และเฉพาะแล็ปท็อปที่มีฮาร์ดแวร์การแสดงผลที่ถูกต้องและไดรเวอร์กราฟิกเท่านั้นที่จะมีคุณสมบัติดังกล่าว ดูรายละเอียดเพิ่มเติมได้ที่ โพสต์บล็อกนี้.
- การปรับปรุงการแสดงผลอื่นๆ ใน Windows 11: HDR อัตโนมัติ, การปิดใช้งานการควบคุมความสว่างของเนื้อหา (CABC), รองรับ HDR สำหรับแอปที่มีการจัดการสี, และ การรับรอง HDR.
การตั้งค่า
Microsoft ออกแบบการตั้งค่าให้สวยงาม ใช้งานง่าย และรวมประสบการณ์ Microsoft ทั้งหมดของคุณใน Windows 11 การตั้งค่ามีการนำทางด้านซ้ายมือที่ยังคงอยู่ระหว่างหน้าต่างๆ และผู้พัฒนาได้เพิ่มเบรดครัมบ์เมื่อคุณเข้าไปลึกในการตั้งค่าเพื่อช่วยให้คุณรู้ว่าคุณอยู่ที่ไหนและไม่เสียที่ของคุณ หน้าการตั้งค่ายังเป็นหน้าใหม่ทั้งหมด โดยมีส่วนควบคุมฮีโร่ใหม่ที่ด้านบนซึ่งเน้นข้อมูลสำคัญและการตั้งค่าที่ใช้บ่อยเพื่อให้คุณปรับเปลี่ยนได้ตามต้องการ การควบคุมฮีโร่ใหม่เหล่านี้ครอบคลุมหน้าหมวดหมู่ต่างๆ เช่น ระบบ บลูทูธและอุปกรณ์ เครือข่ายและอินเทอร์เน็ต การตั้งค่าส่วนบุคคล บัญชี และ Windows Update Microsoft ยังได้เพิ่มกล่องที่ขยายได้สำหรับหน้าที่มีการตั้งค่ามากมาย
ประสบการณ์การติดตั้ง Windows 11 ใหม่
ประสบการณ์การติดตั้ง Windows 11 (มักเรียกกันว่า "ประสบการณ์นอกกรอบ" หรือเรียกสั้นๆ ว่า OOBE) ได้รับการออกแบบใหม่ด้วยภาพไอคอนแอนิเมชั่นสีสันสดใสใหม่ล่าสุดและธีมแสงที่ทันสมัยกว่า ประสบการณ์การตั้งค่าใหม่นี้ออกแบบมาเพื่อสร้างความตื่นเต้นให้กับ Windows 11 ทันทีที่คุณเปิดพีซี Windows 11 เครื่องใหม่เป็นครั้งแรก Microsoft ได้เพิ่มความสามารถในการตั้งชื่อพีซีของคุณระหว่างประสบการณ์การตั้งค่า
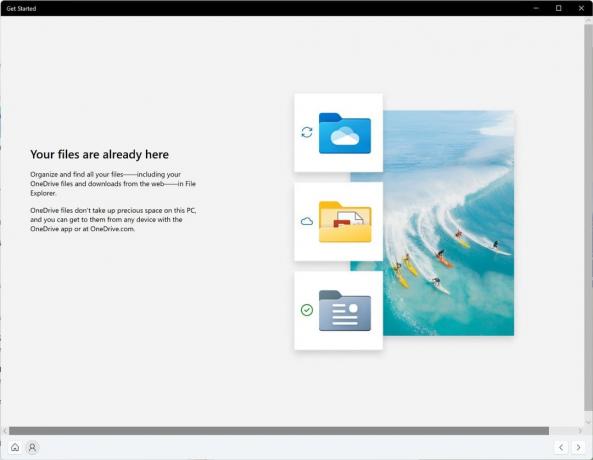
หลังจากดำเนินการผ่านประสบการณ์การตั้งค่าแล้ว แอปเริ่มต้นใช้งานเป็นแอปประสบการณ์ใช้งานครั้งแรกที่จะช่วยให้คุณตั้งค่าบนพีซีเครื่องใหม่ได้อย่างรวดเร็ว ปัจจุบัน Get Started มีจำนวนเพจที่จำกัด แต่เมื่อเวลาผ่านไป Microsoft วางแผนที่จะเพิ่มเนื้อหาเพิ่มเติมเพื่อให้ความรู้เพิ่มเติมและช่วยเหลือผู้ที่เพิ่งเริ่มใช้ Windows 11
สำหรับคนวงในที่ต้องการก้าวไปอีกขั้นและลองประสบการณ์นี้ คุณสามารถรีเซ็ตพีซีของคุณโดยไปที่ การตั้งค่า > ระบบ > การกู้คืน > รีเซ็ตพีซีเครื่องนี้ และเลือก "ลบทุกอย่าง" สิ่งนี้จะเช็ดเครื่องของคุณดังนั้น Microsoft แนะนำให้คุณสำรองไฟล์ของคุณก่อนรีเซ็ตอุปกรณ์.
รองรับ Wi-Fi 6E
Microsoft รู้สึกตื่นเต้นที่จะนำ Wi-Fi 6E สู่ระบบนิเวศของ Windows ทำให้ Windows OEM, Wireless IHV และพันธมิตรด้านระบบนิเวศของเรานำเสนอ Wi-Fi ระดับแนวหน้าบนพีซี Windows เครื่องใหม่ Wi-Fi 6E คือการปฏิวัติ ความก้าวหน้าที่ช่วยให้แบนด์วิดธ์ Wi-Fi เพิ่มขึ้นถึง 3 เท่า และจะเปลี่ยนประสบการณ์ Wi-Fi ด้วยความเร็วที่เร็วขึ้น ความจุมากขึ้น เวลาแฝงลดลง และดีขึ้น ความปลอดภัย. ผู้ผลิต OEM จำนวนมากได้จัดส่งพีซี Windows ที่รองรับ Wi-Fi 6E ไปแล้ว และจุดเข้าใช้งานและอุปกรณ์เครือข่ายที่รองรับ Wi-Fi 6E เครื่องแรกก็มีวางจำหน่ายทั่วไปเช่นกัน
เมื่อคุณอยู่ในรุ่น Insider Preview ที่มีพีซีและไดรเวอร์ที่รองรับ Wi-Fi 6E พร้อมด้วยเราเตอร์ Wi-Fi ที่ใช้งานได้ ก็จะใช้งานได้
คุณจะต้องมีพีซีที่ติดตั้งอุปกรณ์ Wi-Fi 6E เช่น Intel AX210™ และไดรเวอร์ที่มีความสามารถ หากต้องการรับไดรเวอร์ล่าสุดจาก Intel โปรดดูคำแนะนำต่อไปนี้: วิธีเปิดใช้งานแบนด์วิดธ์ Wi-Fi 6E/ 6GHz โดยใช้ Intel® Wi-Fi 6E AX210…วิธีเปิดใช้งานแบนด์วิดธ์ Wi-Fi 6E/ 6GHz โดยใช้ Intel® Wi-Fi 6E AX210
คุณจะต้องใช้เราเตอร์ที่รองรับ Wi-Fi 6E เช่น
- เราเตอร์เกม ASUS ROG Rapture GT-AXE11000 Tri-band Wi-Fi 6E (802.11ax)
- Netgear Nighthawk Router | เราเตอร์ Wi-Fi 6E – RAXE500
- เราเตอร์ Linksys Hydra Pro 6E Tri-Band Mesh Wi-Fi 6E (AXE6600)
- ระบบ Linksys Atlas Max 6E Tri-Band Mesh Wi-Fi 6E (AXE8400)
เมื่อคุณเชื่อมต่อกับเราเตอร์ Wi-Fi 6E แล้ว ให้ไปที่การตั้งค่า Windows / เครือข่ายและอินเทอร์เน็ต / Wi-Fi แล้วเลือกคุณสมบัติของอะแดปเตอร์เพื่อดูว่าคุณเชื่อมต่อกับแบนด์วิดท์เครือข่าย 6GHz หรือไม่ คุณยังสามารถค้นหา Band จากบรรทัดคำสั่งโดยป้อน: “netsh wlan show int”
โปรดทราบว่าหากคุณใช้ฮอตสปอตเคลื่อนที่ใน Windows หรือ Wi-Fi Direct คุณลักษณะเหล่านี้จะยังคงสนับสนุน Wi-Fi 5 (802.11ac) เท่านั้น
การเปลี่ยนแปลงและการปรับปรุง
- Microsoft กำลังจัดเตรียมการประมาณการว่าจะใช้เวลานานเท่าใดในการรีสตาร์ทการอัปเดต เมื่อพีซีของคุณกำลังรอการรีบูตสำหรับการอัปเดตคุณภาพ คุณจะสามารถดูค่าประมาณในเมนูพลังงานของคุณภายใต้เริ่ม ในการรีสตาร์ท การแจ้งเตือน ในหน้าการตั้งค่า Windows Update และภายในไอคอน Windows Update ที่แสดงขึ้นที่ด้านล่างขวาของแถบงาน ฟีเจอร์นี้กำลังเปิดตัวในกลุ่มย่อยของ Insiders ใน Dev Channel ในตอนแรก ดังนั้นทุกคนจะไม่เห็นสิ่งนี้ในทันที
- คนวงในบางคนสามารถคลิกขวาที่ 'แนะนำ' ที่ Start เพื่อรีเฟรชเนื้อหา การดำเนินการนี้จะเปิดตัวในกลุ่มย่อยของ Insiders ในตอนแรก หากคุณได้รับประสบการณ์นี้ โปรดแจ้งให้เราทราบว่าคุณคิดอย่างไร
แหล่งที่มา: Microsoft


