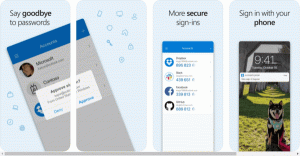เปลี่ยนแป้นพิมพ์ลัดของ Game Bar ใน Windows 10
Windows 10 มาพร้อมกับฟีเจอร์ Game DVR ซึ่งเป็นส่วนหนึ่งของแอป Xbox เริ่มต้นด้วย Windows 10 Creators Update เวอร์ชัน 1703 ซึ่งจะรวมเข้ากับระบบปฏิบัติการโดยตรง มันมาพร้อมกับแป้นพิมพ์ลัดจำนวนหนึ่งที่คุณสามารถใช้เพื่อจัดการคุณสมบัติของ Game Bar วันนี้เราจะมาดูวิธีปรับแต่งพวกมันกัน
แถบเกม เป็นส่วนหนึ่งของแอป Xbox ในตัวใน Windows 10 เริ่มต้นด้วย Windows 10 บิลด์ 15019 เป็นตัวเลือกแบบสแตนด์อโลนในการตั้งค่า มันมีส่วนต่อประสานกราฟิกกับผู้ใช้พิเศษซึ่งสามารถใช้เพื่อบันทึกเนื้อหาของหน้าจอ จับภาพการเล่นเกมของคุณและบันทึกเป็นวิดีโอ ถ่ายภาพหน้าจอและอื่น ๆ วิดีโอที่ถ่ายไว้จะถูกบันทึกเป็นไฟล์ .mp4 และภาพหน้าจอจะถูกบันทึกเป็นไฟล์ .png ในโฟลเดอร์ C:\Users\ชื่อผู้ใช้ของคุณ\วิดีโอ\Captures Game Bar เวอร์ชันล่าสุดใช้แพลตฟอร์ม Windows สากล (UWP)
แป้นพิมพ์ลัดของ Game Bar ใน Windows 10
ชนะ + NS - เปิดแถบเกมเมื่อเกมกำลังทำงาน
ชนะ + Alt + NS - เริ่มหรือหยุดการบันทึก
ชนะ + Alt + NS - บันทึก 30 วินาทีสุดท้าย
ชนะ + Alt + บันทึกหน้าจอ, พิมพ์หน้าจอ - จับภาพหน้าจอของเกมที่กำลังวิ่ง
ชนะ + Alt + NS - เริ่มหรือหยุดออกอากาศชั่วคราว
ชนะ + Alt + w - แสดงกล้องในการออกอากาศ
ชนะ + Alt + NS - เปิดหรือปิดการบันทึกไมโครโฟน
หากคุณไม่พอใจกับแป้นพิมพ์ลัดเริ่มต้น ต่อไปนี้คือวิธีเปลี่ยน
วิธีเปลี่ยนแป้นพิมพ์ลัด Game Bar ใน Windows 10
- เปิด แอพตั้งค่า.
- ไปที่เกม -> แถบเกม
- ทางด้านขวา ให้ไปที่ แป้นพิมพ์ลัด ส่วน.
- หากต้องการกำหนดทางลัดที่กำหนดเองให้กับการกระทำ ให้คลิกใน ทางลัดของคุณ กล่องและกดตามลำดับคีย์ที่ต้องการ
แค่นั้นแหละ.
บทความที่น่าสนใจ
- วิธีตั้งค่าธีม Light หรือ Dark Game Bar ใน Windows 10
- วิธีปิดการใช้งานเคล็ดลับ Game Bar ใน Windows 10
- ปิดใช้งาน Game Bar และ Game DVR ใน Windows 10
- วิธีการเปลี่ยน Game DVR Capture Folder ใน Windows 10
- เปิดหรือปิดการแจ้งเตือนโหมดเกมใน Windows 10
- วิธีเปิดใช้งานโหมดเกมใน Windows 10