วิธีรีเซ็ตตัวนับภาพหน้าจอใน Windows 8
หนึ่งในคุณสมบัติที่ยอดเยี่ยมของ Windows 8 คือ ภาพหน้าจอ ลักษณะเฉพาะ. กด ชนะ + พิมพ์หน้าจอ และคุณจะได้รับภาพหน้าจอที่บันทึกโดยอัตโนมัติที่ %userprofile%\Pictures\Screenshots จะถูกตั้งชื่อเป็น 'Screenshot (#).png' โดยที่ # ระบุดัชนีภาพหน้าจอ
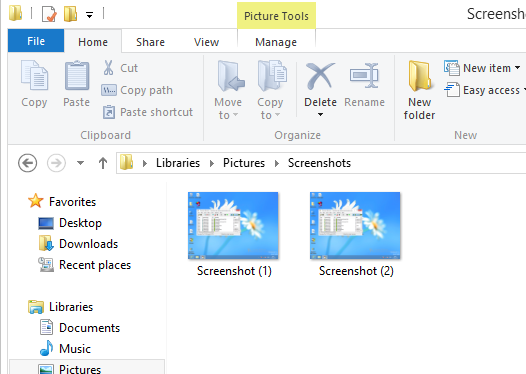
ค่าดัชนีภาพหน้าจอนี้ถูกเก็บไว้ในรีจิสทรีอย่างถาวร แม้ว่าคุณจะลบภาพหน้าจอทั้งหมดของคุณ ภาพหน้าจอถัดไปที่คุณถ่ายจะมีดัชนีที่สูงกว่า ต่อไปนี้เป็นวิธีรีเซ็ตตัวนับภาพหน้าจอ
โฆษณา
วิธีรีเซ็ตตัวนับภาพหน้าจอใน Windows 8
ขั้นตอนที่ 1. กดปุ่ม Win+R บนแป้นพิมพ์และพิมพ์ regedit.exe ลงในกล่องโต้ตอบ "Run" ซึ่งจะเป็นการเปิด Windows Registry Editor ให้คุณ
ขั้นตอนที่ 2. นำทางไปยังคีย์ต่อไปนี้:
HKEY_CURRENT_USER\Software\Microsoft\Windows\CurrentVersion\Explorerเคล็ดลับ: คุณสามารถใช้สิ่งนี้: วิธีข้ามไปยังรีจิสตรีคีย์ที่ต้องการได้ด้วยคลิกเดียว
ขั้นตอนที่ 3. ที่นี่คุณจะเห็นค่า DWORD ชื่อ ดัชนีภาพหน้าจอซึ่งเก็บ ต่อไป ดัชนีของภาพหน้าจอ หากคุณดูรูปของฉันด้านบน คุณจะเห็นว่าฉันถ่ายภาพหน้าจอไว้สองภาพ ดังนั้นภาพต่อไปจะเป็นภาพที่สาม ดังนั้น ค่า ScreenshotIndex คือ 3:
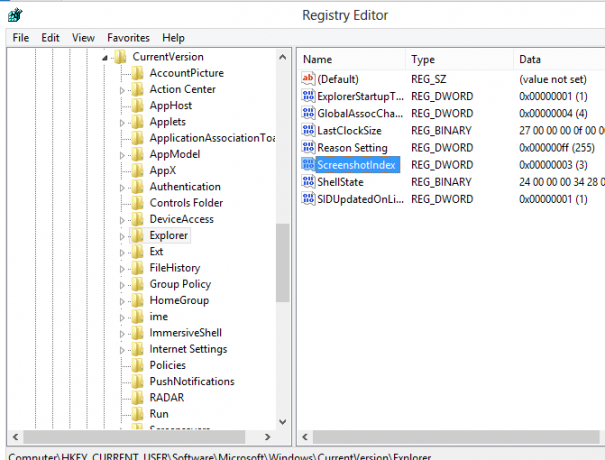
หากคุณต้องการรีเซ็ตตัวนับ - ตั้งค่านี้เป็น 1
แค่นั้นแหละ.
โปรดทราบว่าหากโฟลเดอร์มีไฟล์ภาพหน้าจอ (1) .png อยู่แล้ว และคุณรีเซ็ตตัวนับ อย่าคาดหวังว่าไฟล์จะถูกแทนที่ Windows 8 จะตรวจสอบไฟล์นี้ และหากจำเป็น ระบบจะปรับดัชนีภาพหน้าจอ ในกรณีนี้ ภาพหน้าจอจะถูกกำหนดหมายเลขตามกฎต่อไปนี้:
- คุณรีเซ็ตดัชนีภาพหน้าจอในรีจิสทรี และคุณมีไฟล์ชื่อ Screenshot (1).png และ Screenshot (2).png ในโฟลเดอร์ %userprofile%\Pictures\Screenshots จากนั้นภาพหน้าจอถัดไปจะถูกบันทึกเป็น ภาพหน้าจอ (3).png.
- คุณรีเซ็ตดัชนีภาพหน้าจอในรีจิสทรี และคุณมีไฟล์ชื่อ Screenshot (1).png และ Screenshot (5).png ไฟล์ในโฟลเดอร์ %userprofile%\Pictures\Screenshots จากนั้นภาพหน้าจอถัดไปจะถูกบันทึกเป็น ภาพหน้าจอ (2).png.
- คุณรีเซ็ตดัชนีภาพหน้าจอในรีจิสทรี และคุณมีไฟล์ชื่อ Screenshot (2).png และ Screenshot (3).png ในโฟลเดอร์ %userprofile% \Pictures\Screenshots จากนั้นภาพหน้าจอถัดไปจะถูกบันทึกเป็น ภาพหน้าจอ (1).png.
สำหรับผู้ที่ต้องการไฟล์รีจิสตรีสำเร็จรูป:

