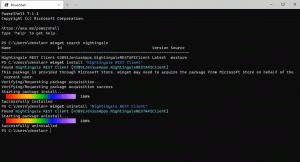วิธีปรับแต่งคำแนะนำเครื่องมือทางลัดใน Windows 10
ทางลัดของไฟล์มีอยู่ใน Windows ตั้งแต่ Windows 95 ทางลัดเป็นเพียงลิงก์ไปยังไฟล์หรือโฟลเดอร์อื่นในระบบไฟล์ของฮาร์ดไดรฟ์หรือไปยังวัตถุระบบบางอย่าง ออบเจ็กต์ที่พวกเขาเชื่อมโยงไปถึงเรียกว่าเป้าหมาย ไฟล์ทางลัดสามารถวางได้ทุกที่ - บนเดสก์ท็อป ในเมนูเริ่ม หรือตรึงไว้ที่แถบงาน เมื่อคุณวางเมาส์เหนือทางลัดด้วยเมาส์ คำแนะนำเครื่องมือจะปรากฏขึ้น วันนี้เราจะมาดูวิธีทำให้ Tootlip มีประโยชน์และแสดงรายละเอียดเพิ่มเติมเกี่ยวกับปุ่มลัดแทนความคิดเห็นเกี่ยวกับปุ่มลัด
เมื่อคุณวางเมาส์เหนือทางลัด คุณจะได้รับคำแนะนำเครื่องมือ (หรือที่เรียกว่าเคล็ดลับข้อมูล) ที่แสดงคุณสมบัติความคิดเห็น
ข้อคิดเห็นและคุณสมบัติที่เกี่ยวข้องอื่น ๆ มักจะเก็บไว้ในระบบไฟล์หรือภายในไฟล์ทางลัด
ไฟล์ทางลัดมีนามสกุล .LNK แต่ มันถูกซ่อนอยู่เสมอโดย File Explorer. คำสั่งลัดเก็บข้อมูลต่างๆ เช่น บรรทัดคำสั่งเป้าหมาย ฮ็อตคีย์ลัด ประเภทเป้าหมาย ไอคอน ข้อมูลว่าจะรันคำสั่งลัดในฐานะผู้ดูแลระบบหรือไม่ และข้อมูลอื่นๆ ทั้งหมดนี้เป็นข้อมูลที่ค่อนข้างมีประโยชน์
นอกเหนือจากรายละเอียดแบบคลาสสิกเหล่านี้ โดยเริ่มตั้งแต่ Windows Vista แล้ว แอป Explorer ยังสามารถอ่านค่าข้อมูลเมตาสำหรับไฟล์และโฟลเดอร์ได้ แอป Explorer ที่อัปเดตสามารถแสดงข้อมูลเพิ่มเติมได้จากรายการคุณสมบัติมากมาย
คุณสมบัติข้อมูลเมตาเหล่านี้สามารถแสดงได้ เช่น ในบานหน้าต่างรายละเอียดของ Explorer. เรามาดูวิธีการแสดงบางส่วนที่มีประโยชน์มากกว่าที่สามารถใช้ได้กับทางลัดผ่านคำแนะนำเครื่องมือ
ซึ่งสามารถทำได้ด้วยการปรับแต่ง Registry อย่างง่าย
ในการปรับแต่งคำแนะนำเครื่องมือทางลัดใน Windows 10ให้ทำดังต่อไปนี้
- เปิด ตัวแก้ไขรีจิสทรี.
- ไปที่คีย์รีจิสทรีต่อไปนี้:
HKEY_CLASSES_ROOT\.lnk\ShellEx\{00021500-0000-0000-C000-000000000046}เคล็ดลับ: ดู วิธีข้ามไปยังคีย์รีจิสทรีที่ต้องการได้ด้วยคลิกเดียว.
- คลิกขวาที่คีย์ชื่อ {00021500-0000-0000-C000-000000000046} และส่งออกเป็นไฟล์เพื่อการสำรองข้อมูล
- ถัดไปไปที่เส้นทาง Registry ต่อไปนี้:
HKEY_CLASSES_ROOT\lnkfile
- สร้างค่าสตริงใหม่และตั้งชื่อว่า ข้อมูลเคล็ดลับ. ตั้งค่าข้อมูลค่าเป็นค่าต่อไปนี้ (คุณสามารถคัดลอกและวางลงในข้อมูลของค่า PreviewDetails):
เสา: ระบบ ความคิดเห็น; ระบบ. ลิงค์. TargetParsingPath; ระบบ. ItemFolderPathDisplay
ดูภาพหน้าจอต่อไปนี้:
ตอนนี้วางเมาส์เหนือทางลัด ผลลัพธ์จะเป็นดังนี้:
ด้วยเคล็ดลับง่ายๆ นี้ คุณสามารถสร้างคำแนะนำเครื่องมือทางลัดให้เป็นประโยชน์อย่างมากใน Windows 10 นอกจากความคิดเห็นแล้ว จะแสดงเส้นทางเป้าหมายทางลัดและตำแหน่งของทางลัดด้วย
เพื่อช่วยให้คุณประหยัดเวลา ฉันได้เตรียมไฟล์ Registry ที่พร้อมใช้งาน:
ดาวน์โหลดไฟล์ Registry
ดับเบิลคลิกที่ไฟล์ "เปิดใช้งานทางลัด tooltip.reg" เพื่อเปิดใช้งานคำแนะนำเครื่องมือเพิ่มเติมเหล่านี้ รวมไฟล์เลิกทำ
ฉันแนะนำให้คุณอ่านบทความก่อนหน้าของเราเกี่ยวกับเคล็ดลับนี้: วิธีแสดงรายละเอียดเพิ่มเติมสำหรับปุ่มลัดใน Windows 8.1, Windows 8 และ Windows 7. มีรายละเอียดทางเทคนิคเพิ่มเติมเกี่ยวกับวิธีการทำงานของการปรับแต่งนี้
แค่นั้นแหละ.