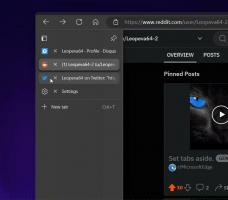เพิ่ม Google Drive ไปยังบานหน้าต่างนำทาง File Explorer ใน Windows 10
วิธีเพิ่ม Google Drive ลงในบานหน้าต่างนำทางของ File Explorer ใน Windows 10
Google ไดรฟ์คือโซลูชันการจัดเก็บเอกสารออนไลน์ที่สร้างโดยบริษัท Google ซึ่งมีอยู่ในรุ่นส่วนบุคคลและรุ่นธุรกิจ ผู้ใช้สามารถแก้ไขสเปรดชีต เอกสาร และงานนำเสนอ ตลอดจนแชร์การเข้าถึงเพื่อให้สามารถแก้ไขร่วมกันได้แบบเรียลไทม์ Google มีซอฟต์แวร์ไคลเอ็นต์พิเศษ 'สำรองและซิงค์' ซึ่งทำให้การดำเนินการซิงค์ง่ายขึ้น ตามค่าเริ่มต้น Google ไดรฟ์จะไม่ปรากฏในพื้นที่ด้านซ้ายของ File Explorer ของ Windows 10 นี่คือวิธีการเพิ่มที่นั่น
สำหรับผู้ใช้ใหม่ Google ไดรฟ์มีพื้นที่เก็บข้อมูล 15 GB อย่างไรก็ตาม พื้นที่นี้มีการแชร์ระหว่าง Google Photos, Google Drive และ Gmail Google ไดรฟ์มาพร้อมกับการทำงานร่วมกับบริการอื่นๆ อย่างราบรื่น ดังนั้นไฟล์แนบที่ส่งถึงกล่องจดหมาย Gmail ของคุณสามารถบันทึกไปยัง Google ไดรฟ์ได้โดยตรง
โซลูชันการจัดเก็บข้อมูลบนคลาวด์อื่นๆ รวมถึง Microsoft's วันไดรฟ์โดยปกติแล้วจะเพิ่มไอคอนในบานหน้าต่างนำทาง (พื้นที่ด้านซ้าย) ของ File Explorer อย่างไรก็ตาม Google ไดรฟ์ไม่ปรากฏอยู่ที่นั่น แอป "สำรองและซิงค์" จะสร้าง ทางลัดโฟลเดอร์ภายใต้ Quick Access รายการที่ชี้ไปยังโฟลเดอร์ 'Google Drive' ที่เชื่อมโยงกับบัญชี Google ของคุณ
หากต้องการ คุณสามารถสร้างไอคอนเฉพาะสำหรับ Google Drive ของคุณ ซึ่งจะปรากฏเป็นรายการรากในบานหน้าต่างนำทาง เช่นเดียวกับ OneDrive สามารถทำได้ด้วยการปรับแต่ง Registry
ในการเพิ่ม Google Drive ไปยังบานหน้าต่างนำทางของ File Explorer ใน Windows 10
- ดาวน์โหลดไฟล์ ZIP ต่อไปนี้: ดาวน์โหลดไฟล์ ZIP.
- แยกเนื้อหาไปยังโฟลเดอร์ใด ๆ คุณสามารถวางไฟล์ไว้บนเดสก์ท็อปได้โดยตรง
- เลิกบล็อกไฟล์.
- ดับเบิ้ลคลิกที่ เพิ่ม Google Drive ไปยัง Navigation Pane.reg ไฟล์ที่จะรวมมัน
- ถ้าคุณคือ ใช้งาน Windows 10 รุ่น 64 บิต, ดับเบิลคลิกที่ไฟล์ เพิ่ม Google Drive ไปยังบานหน้าต่างนำทาง-Wow6432Node.reg.
- หากต้องการลบรายการออกจากเมนูบริบท ให้ใช้ไฟล์ที่ให้มา ลบ Google Drive จาก Navigation Pane.reg.
คุณทำเสร็จแล้ว!
มันทำงานอย่างไร
ไฟล์ Registry ด้านบน create โฟลเดอร์เชลล์ใหม่ ซึ่งถือว่าไฟล์ Google Drive ของคุณถูกเก็บไว้ภายใต้ตำแหน่งเริ่มต้น เช่น C:\ผู้ใช้\
Windows Registry Editor เวอร์ชัน 5.00; สร้างด้วย Winaero Tweaker 0.15.0.0.; https://winaero.com [HKEY_CURRENT_USER\SOFTWARE\Classes\CLSID\{3935ea0f-5756-4db1-8078-d2baf2f7b7b2}] @="Google ไดรฟ์" "ระบบ. IsPinnedToNamespaceTree"=dword: 00000001. "SortOrderIndex" = dword: 00000042 [HKEY_CURRENT_USER\SOFTWARE\Classes\CLSID\{3935ea0f-5756-4db1-8078-d2baf2f7b7b2}\DefaultIcon] @=hex (2):43,00,3a, 00,5c, 00,50,00,72,00,6f, 00,67,00,72,00,61,00,6d, 00,20,00 ,46,\ 00,69,00,6c, 00,65,00,73,00,5c, 00,47,00,6f, 00,6f, 00,67,00,6c, 00,65,00,5c, 00,\ 44,00,72,00,69,00,76,00,65,00,5c, 00,67,00,6f, 00 ,6f, 00,67,00,6c, 00,65,00,64,\ 00,72,00,69,00,76,00,65,00,73,00,79,00,6e, 00,63,00,2e, 00,65,00,78,00,65,00, \ 2c, 00,31,00,35,00,00,00 [HKEY_CURRENT_USER\SOFTWARE\Classes\CLSID\{3935ea0f-5756-4db1-8078-d2baf2f7b7b2}\InProcServer32] @=hex (2):43,00,3a, 00,5c, 00,57,00,49,00,4e, 00,44,00,4f, 00,57,00,53,00,5c, 00 ,73,\ 00,79,00,73,00,74,00,65,00,6d, 00,33,00,32,00,5c, 00,73,00,68,00,65,00,6c, 00,\ 6c, 00,33,00,32,00,2e, 00,64,00,6c, 00,6c, 00,00,00 [HKEY_CURRENT_USER\SOFTWARE\Classes\CLSID\{3935ea0f-5756-4db1-8078-d2baf2f7b7b2}\Instance] "CLSID"="{0E5AAE11-A475-4c5b-AB00-C66DE400274E}" [HKEY_CURRENT_USER\SOFTWARE\Classes\CLSID\{3935ea0f-5756-4db1-8078-d2baf2f7b7b2}\Instance\InitPropertyBag] "แอตทริบิวต์"=dword: 00000011 "TargetFolderPath"=ฐานสิบหก (2):25,00,75,00,73,00,65,00,72,00,70,00,72,00,6f, 00,66,\ 00,69,00, 6c, 00,65,00,25,00,5c, 00,47,00,6f, 00,6f, 00,67,00,6c, 00,65,00,20,00,\ 44,00,72,00,69,00,76,00,65,00,00,00 [HKEY_CURRENT_USER\SOFTWARE\Classes\CLSID\{3935ea0f-5756-4db1- 8078-d2baf2f7b7b2}\ShellFolder] "FolderValueFlags"=dword: 00000028. "แอตทริบิวต์"=dword: f080004d [HKEY_CURRENT_USER\SOFTWARE\Microsoft\Windows\CurrentVersion\Explorer\HideDesktopIcons\NewStartPanel] "{3935ea0f-5756-4db1-8078-d2baf2f7b7b2}"=dword: 00000001 [HKEY_CURRENT_USER\SOFTWARE\Microsoft\Windows\CurrentVersion\Explorer\Desktop\NameSpace\{3935ea0f-5756-4db1-8078-d2baf2f] @="Google ไดรฟ์"
ไฟล์ 'เพิ่ม Google ไดรฟ์ไปยังบานหน้าต่างนำทาง-Wow6432Node.reg' เพิ่ม Google ไดรฟ์ลงในบานหน้าต่างนำทางของกล่องโต้ตอบเปิด/บันทึกสำหรับแอป 32 บิตที่ทำงานใน Windows 10 64 บิต
กำหนดตำแหน่งโฟลเดอร์ Google ไดรฟ์เอง
หากคุณเก็บโฟลเดอร์ Google ไดรฟ์ไว้ในตำแหน่งอื่น ให้เปิด Registry Editor แล้วไปที่คีย์
[HKEY_CURRENT_USER\SOFTWARE\Classes\CLSID\{3935ea0f-5756-4db1-8078-d2baf2f7b7b2}\Instance\InitPropertyBag]
แก้ไข TargetFolderPath ค่าและตั้งค่าเป็นเส้นทางจริงไปยังโฟลเดอร์ Google Drive ของคุณ เช่น d:\Users\Winaero\Google ไดรฟ์
เคล็ดลับ: ดูวิธีการ ไปที่คีย์รีจิสทรีได้ด้วยคลิกเดียว.
หลังจากนั้น, รีสตาร์ทเชลล์ Explorer. ขณะนี้รายการ Google ไดรฟ์ชี้ไปที่ตำแหน่งโฟลเดอร์ที่คุณระบุ
แค่นั้นแหละ.