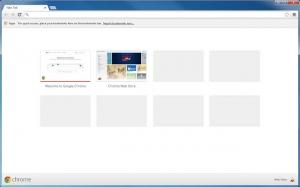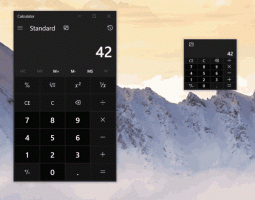สร้าง Windows 11 Bootable USB สำหรับติดตั้งหรือแก้ไขปัญหา
ในการติดตั้ง Windows 11 ใหม่ทั้งหมด คุณต้องสร้าง USB ที่สามารถบู๊ตได้โดยใช้ Windows 11 พีซีสมัยใหม่ส่วนใหญ่รองรับการโหลดระบบปฏิบัติการจากไดรฟ์ USB และไม่มีออปติคัลไดรฟ์ ไม่มีอะไรใหม่ในการสร้างไดรฟ์ USB ที่สามารถบู๊ตได้ แต่ในกรณีของ Windows 11 คุณต้องคำนึงถึงข้อกำหนดที่เข้มงวด
ในกรณีของ Windows 11 Microsoft กำหนดให้คุณต้องมี UEFI, Secure Boot และ TPM 2.0 เพื่อติดตั้งระบบปฏิบัติการให้สำเร็จ นอกจากนี้ยังมาพร้อมกับไฟล์ install.wim ขนาดใหญ่ที่ใหญ่กว่า 4GB
นี่คือข้อจำกัด UEFI ต้องการให้คุณมีพาร์ติชัน FAT32 บนแฟลชไดรฟ์เพื่อบูต อย่างไรก็ตาม FAT32 ไม่สามารถใส่ไฟล์ที่มีขนาดใหญ่กว่า 4 GB ได้ วิธีแก้ไขคือแบ่งพาร์ติชั่นไดรฟ์ USB และสร้างพาร์ติชั่นสองพาร์ติชั่น โดยปกติฉันจะสร้างพาร์ติชัน FAT32 หนึ่งพาร์ติชันเพื่อบูตและหนึ่งพาร์ติชัน NTFS พิเศษเพื่อจัดเก็บ install.wim/install.esd
วิธีสร้าง USB ที่สามารถบู๊ตได้ด้วย Windows 11
ในการสร้าง USB ที่สามารถบู๊ตได้ของ Windows 11 คุณต้องแบ่งพาร์ติชั่นไดรฟ์ USB ของคุณ การดำเนินการนี้จะลบเนื้อหาทั้งหมด หลังจากนั้น คุณต้องคัดลอกไฟล์การติดตั้งด้วยวิธีใดวิธีหนึ่ง มาทบทวนขั้นตอนเหล่านี้กัน
1) พาร์ติชั่นไดรฟ์ USB
- เชื่อมต่อไดรฟ์ USB กับคอมพิวเตอร์
- ตอนนี้กด ชนะ + NS กุญแจเพื่อเปิด วิ่ง โต้ตอบและพิมพ์
ส่วนดิสก์. - ในคอนโซล DiskPart ให้พิมพ์
รายการดิสก์. - สังเกตหมายเลขที่ตรงกับไดรฟ์ USB stick ในรายการ ตัวอย่างเช่น ของฉันคือ ดิสก์3.
- ใส่
เลือกดิสก์ #สั่งที่ไหน#คือหมายเลขไดรฟ์ USB ของคุณ ในกรณีของฉันมันคือเลือกดิสก์3. - ตอนนี้พิมพ์
ทำความสะอาดเพื่อลบเนื้อหาในไดรฟ์และพาร์ติชั่นที่มีอยู่ทั้งหมด แล้วกด เข้า. - พิมพ์
สร้างพาร์ทิชันหลักขนาด=1000เพื่อสร้างพาร์ติชั่นใหม่ขนาด 1GB - หลังจากนั้นให้ป้อน
สร้างพาร์ทิชันหลักโดยไม่มีพารามิเตอร์พิเศษใดๆ เพื่อสร้างพาร์ติชั่นใหม่ที่จะใช้พื้นที่ว่างในไดรฟ์ที่เหลือ - พิมพ์
เลือกพาร์ติชั่น 1เพื่อเลือกพาร์ติชั่นแรก (1GB) - ตามที่คุณเรียนรู้แล้ว คุณต้องฟอร์แมตด้วย FAT32 ดังนี้:
รูปแบบ fs=fat32 ด่วน. - กำหนดตัวอักษร X:
มอบหมายจดหมาย=X. - ทำให้สามารถบู๊ตได้ด้วยคำสั่ง
คล่องแคล่ว. - ตอนนี้ เลือกพาร์ติชั่นที่สอง:
เลือกพาร์ติชั่น2. - ฟอร์แมตเป็น NTFS โดยใช้คำสั่ง
รูปแบบ fs=ntfs ด่วน. - มอบหมายให้
Yจดหมาย:มอบหมายจดหมาย=Y.
คุณได้ฟอร์แมตไดรฟ์ USB เรียบร้อยแล้วเพื่อให้สามารถบู๊ตได้และเข้ากันได้กับ Windows 11 ตอนนี้มีสองพาร์ติชั่น:
- อันหนึ่งคือ Fat32, 1 GB มันมี
NSอักษรระบุไดรฟ์ใน File Explorer - อีกอันหนึ่งคือ NTFS ซึ่งเป็นพาร์ติชั่นที่ใหญ่กว่าซึ่งฟอร์แมตเป็น NTFS มันจะเก็บไฟล์ install.wim/install.esd ขนาดใหญ่ มันมี
Yจดหมายใน File Explorer
ตอนนี้คุณสามารถออกจาก DiskPart ได้โดยปิดหน้าต่างคอนโซลหรือด้วยปุ่ม ทางออก สั่งการ.
2) คัดลอกไฟล์ Windows 11 ไปยัง USB ที่บู๊ตได้
- ดับเบิลคลิกของคุณ ไฟล์ ISO ของ Windows 11 เพื่อติดตั้งใน File Explorer หากเชื่อมโยงกับแอพอื่น ให้คลิกขวาและเลือก ภูเขา จากเมนูบริบท
- คัดลอกทุกอย่าง ยกเว้น NS
แหล่งที่มาโฟลเดอร์ไปที่NS:ไดรฟ์ (FAT32 หนึ่ง) - คัดลอกโฟลเดอร์ต้นทางไปที่
Y: ขับรถ(พาร์ติชัน NTFS) - ตอนนี้สร้างโฟลเดอร์ใหม่ชื่อ แหล่งที่มา บน
NS:พาร์ติชัน FAT32 - ย้าย
boot.wimไฟล์จากY:\แหล่งที่มา(พาร์ติชัน NTFS) ไปยังX:\แหล่งที่มาโฟลเดอร์ (บนพาร์ติชัน FAT32)
หมายเหตุ: Boot.wim เป็นไฟล์รูปภาพที่มีไฟล์เพื่อเปิดใช้การตั้งค่า Windows 11 ดังนั้น จะต้องอยู่ในพาร์ติชั่น FAT32 ในโฟลเดอร์ Sources ข้าง EFI, Boot, Bootmgr, bootmgr.efi และไฟล์อื่นๆ
คุณทำเสร็จแล้ว!
ในที่สุด คุณสามารถเชื่อมต่อไดรฟ์ที่คุณเพิ่งสร้างขึ้นกับคอมพิวเตอร์เป้าหมายและ เริ่มจากไดรฟ์ USB นั้น.
คุณยังสามารถใช้ไดรฟ์ USB ที่สามารถบู๊ตได้ที่คุณสร้างขึ้นเพื่อเข้าถึง สภาพแวดล้อมการกู้คืนของ Windows. ต่างจากการกู้คืนสภาพแวดล้อมที่ทำงานจากไดรฟ์ภายใน คุณไม่จำเป็นต้องลงชื่อเข้าใช้บัญชีของคุณสำหรับการแก้ไขปัญหาเบื้องต้นและงานการคืนค่าระบบ
สุดท้าย มีวิธีการอื่นที่ไม่เกี่ยวข้องกับเครื่องมือ DiskPart หรือการแบ่งพาร์ติชันไดรฟ์โดยตรง
การใช้ Windows Media Creation Tool
Microsoft จัดส่งแอพ Windows Media Creation Tool เฉพาะสำหรับ Windows ทุกรุ่น
ดาวน์โหลด Windows Media Creation Tool สำหรับ Windows 11 โดยใช้ ลิงค์นี้. เรียกใช้เครื่องมือและยอมรับใบอนุญาต
ในหน้าถัดไป ให้ตรวจสอบการตั้งค่าภาษาและรุ่น หากผิด ให้ยกเลิกการเลือก ใช้ตัวเลือกที่แนะนำสำหรับพีซีเครื่องนี้และเลือกค่าที่เหมาะสมในแต่ละเมนูแบบเลื่อนลง
แอป Media Creation Tool จะเลือกค่าเหล่านี้ล่วงหน้าจากระบบปฏิบัติการปัจจุบันของคุณ ดังนั้นค่าดีฟอลต์ก็อาจใช้ได้อยู่แล้ว
สุดท้าย ในหน้า "เลือกสื่อที่จะใช้" ให้เลือกตัวเลือก "แฟลชไดรฟ์ USB" และระบุดิสก์ที่เชื่อมต่อของคุณเพื่อดำเนินการต่อ
นอกจากนี้ยังมีเครื่องมือของบริษัทอื่นจำนวนหนึ่งที่สามารถสร้างดิสก์ที่สามารถบู๊ตได้ด้วย Windows 11 เครื่องมือ Rufus ที่มีชื่อเสียงเป็นหนึ่งในแอพยอดนิยม อย่างไรก็ตาม ในการเขียนนี้ Rufus กำหนดให้คุณต้องปิดการใช้งาน Secure Boot ซึ่งก็คือ a ข้อกำหนดฮาร์ดแวร์บังคับ สำหรับ Windows 11 และไม่ควรที่จะหลีกเลี่ยง
แค่นั้นแหละ.