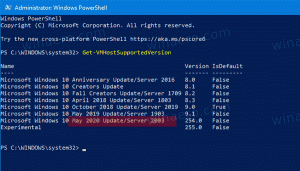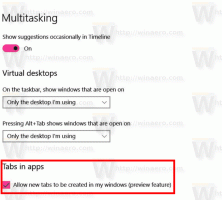วิธีค้นหาและแสดงรายการอุปกรณ์ USB ที่เชื่อมต่อใน Windows 10
คุณสามารถค้นหาและแสดงรายการอุปกรณ์ USB ที่เชื่อมต่อทั้งหมดใน Windows 10 โดยใช้วิธีใดวิธีหนึ่งที่ได้รับการตรวจสอบในโพสต์นี้ เราจะมาดูกันว่ามันสามารถทำได้ทั้งแบบมีและไม่มีเครื่องมือของบุคคลที่สามได้อย่างไร
โฆษณา
เป็นที่ทราบกันดีอยู่แล้วว่าเมื่อผู้ใช้ต้องการจัดการอุปกรณ์ที่เชื่อมต่อกับคอมพิวเตอร์ Windows ของตน จะต้องไปที่ Device Manager นั่นอาจไม่ใช่กรณีที่คุณต้องการค้นหารายการอุปกรณ์ USB ทั้งหมดที่เชื่อมต่อกับพีซีของคุณ ตัวจัดการอุปกรณ์ใน Windows ทำงานได้ค่อนข้างแย่โดยแสดงรายการนั้นโดยไม่มีความสามารถในการคัดลอกหรือบันทึก อีกทั้งมัน ต้องเปลี่ยนมุมมองเริ่มต้น.
การค้นหาอุปกรณ์ USB ที่เชื่อมต่อทั้งหมดใน Windows 10 เป็นกระบวนการที่ค่อนข้างง่าย คุณสามารถใช้หนึ่งในเครื่องมือของบริษัทอื่นฟรีหรือคำสั่งเดียวใน PowerShell หรือ Windows Terminal วิธีค้นหารายการอุปกรณ์ USB ที่เชื่อมต่อทั้งหมดใน Windows 10 มีดังนี้
เคล็ดลับ: คุณสามารถใช้บทความนี้กับ Windows รุ่นอื่นๆ เช่น Windows 8, Windows 7 หรือแม้แต่ Windows 11 ที่กำลังจะวางจำหน่าย
ค้นหาและแสดงรายการอุปกรณ์ USB ที่เชื่อมต่อใน Windows 10
- เปิด PowerShell หรือ Windows Terminal ด้วย 'หมูอ้วน. คนใดคนหนึ่งจะทำงานให้คุณ
- ป้อนคำสั่งต่อไปนี้:
รับ-PnpDevice -PresentOnly | Where-Object { $_.InstanceId -match '^USB' }.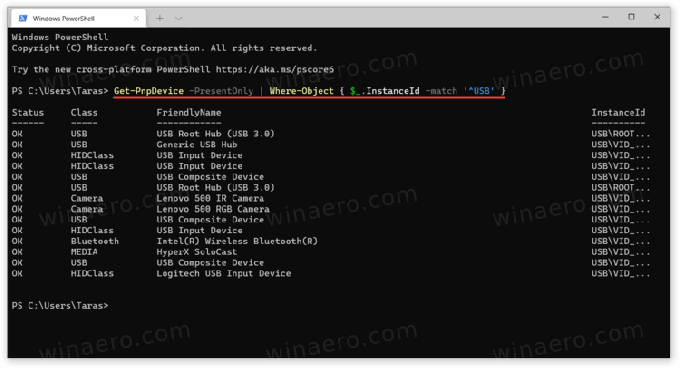
- คำสั่งนั้นจะแสดงรายการอุปกรณ์ USB ที่มีอยู่ทั้งหมด
"สถานะโอเค" หมายความว่าอุปกรณ์กำลังเสียบปลั๊กอยู่และทำงานได้อย่างถูกต้อง คุณยังสามารถใช้ ระดับ และ ชื่อที่เป็นมิตร เพื่อค้นหาและจดจำอุปกรณ์ที่คุณเห็นในรายการได้ดียิ่งขึ้น
ค้นหาอุปกรณ์ USB ที่เชื่อมต่อทั้งหมดด้วย USBDeview
หากคุณต้องการข้อมูลเพิ่มเติมเล็กน้อยเกี่ยวกับอุปกรณ์ USB ของคุณ มียูทิลิตีฟรีชื่อว่า USBDeview โดย Nirsoft คุณสามารถดาวน์โหลดได้จากเว็บไซต์ทางการโดยใช้ ลิงค์นี้. เปิดไฟล์ที่คุณดาวน์โหลด (แอพไม่ต้องติดตั้ง)
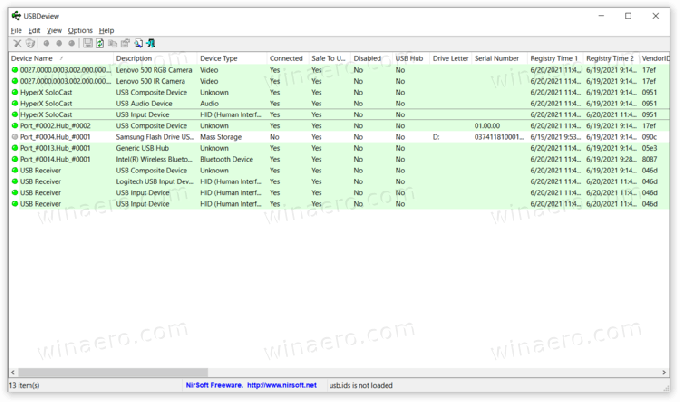
ตอนนี้คุณสามารถดูรายการอุปกรณ์ USB ทั้งหมดที่เชื่อมต่อกับคอมพิวเตอร์ Windows ของคุณได้ แอพจะทำเครื่องหมายอุปกรณ์ที่ใช้งานอยู่ในปัจจุบันเป็นสีเขียว ดังนั้นคุณจึงสามารถแยกแยะอุปกรณ์ต่อพ่วงที่ไม่ได้เชื่อมต่อได้อย่างง่ายดาย คุณยังสามารถดับเบิลคลิกที่รายการใดก็ได้เพื่อแสดงข้อมูลเพิ่มเติม: เวลาเชื่อมต่อครั้งแรก เวลาเชื่อมต่อล่าสุด ผู้ขาย ชื่อที่จำง่าย การใช้พลังงาน โปรโตคอล USB เวอร์ชันไดรเวอร์ ฯลฯ

นอกเหนือจากการให้ข้อมูลทั้งหมดที่มีเกี่ยวกับอุปกรณ์ USB ของคุณแล้ว USBDeview ยังมีคุณสมบัติขั้นสูงบางอย่างอีกด้วย ตัวอย่างเช่น คุณสามารถป้องกันการเชื่อมต่ออุปกรณ์เฉพาะกับคอมพิวเตอร์ของคุณ เรียกดูไฟล์ INF ข้ามไปยังรายการรีจิสตรี รีสตาร์ทคอนโทรลเลอร์ USB เป็นต้น
USBDriveLog
สุดท้ายนี้ ผู้พัฒนารายเดียวกันเสนอเครื่องมือที่ซับซ้อนน้อยกว่าเล็กน้อยซึ่งแสดงเฉพาะอุปกรณ์เก็บข้อมูล USB ขนาดใหญ่เท่านั้น มันถูกเรียกว่า USBDriveLogและคุณสามารถดาวน์โหลดได้จากเว็บไซต์ทางการโดยใช้ ลิงค์นี้.