ป้องกันอุปกรณ์ไม่ให้ปลุกคอมพิวเตอร์ใน Windows 10
เป็นที่ทราบกันดีอยู่แล้วว่าฮาร์ดแวร์ต่างๆ สามารถปลุกพีซี Windows 10 ของคุณจากโหมดสลีปได้ โดยเฉพาะอย่างยิ่ง อะแดปเตอร์เครือข่าย (LAN) และ LAN ไร้สายของคุณ อุปกรณ์อินเทอร์เฟซของมนุษย์ เช่น เมาส์ คีย์บอร์ด ลายนิ้วมือ และอุปกรณ์ Bluetooth บางตัวสามารถปลุกพีซีของคุณได้ ในบทความนี้ เราจะมาดูวิธีป้องกันไม่ให้อุปกรณ์ปลุกคอมพิวเตอร์ของคุณใน Windows 10
โฆษณา
ก่อนหน้านี้เราได้เรียนรู้วิธีการ ค้นหาฮาร์ดแวร์ที่รองรับการปลุกพีซีของคุณอย่างแน่นอน. มาค้นหาอุปกรณ์ดังกล่าวโดยใช้ขั้นตอนต่อไปนี้
เพื่อป้องกันไม่ให้อุปกรณ์ปลุกคอมพิวเตอร์ใน Windows 10ให้ทำดังต่อไปนี้
- เปิด พรอมต์คำสั่งที่ยกระดับ.
- พิมพ์หรือคัดลอกและวางคำสั่งต่อไปนี้:
powercfg -devicequery wake_armed

- ในรายการ ค้นหาอุปกรณ์ที่จำเป็น ในกรณีของฉัน ฉันต้องการป้องกันไม่ให้แป้นพิมพ์ USB ปลุกอุปกรณ์ของฉัน
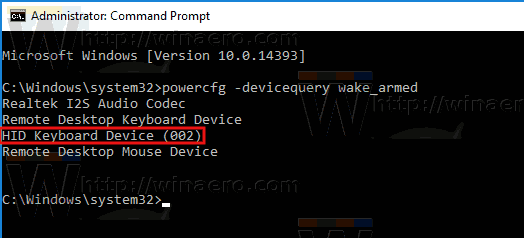
- เพื่อป้องกันไม่ให้อุปกรณ์ปลุกพีซีของคุณ ให้รันคำสั่งต่อไปนี้:
powercfg -devicedisablewake "ชื่ออุปกรณ์"
แทนที่ยา "ชื่ออุปกรณ์" ด้วยชื่อจริงของอุปกรณ์ของคุณ ในกรณีของฉัน คำสั่งควรเป็นดังนี้:
powercfg -devicedisablewake "อุปกรณ์แป้นพิมพ์ HID (002)"

คุณทำเสร็จแล้ว
หรือคุณสามารถค้นหาอุปกรณ์ของคุณได้ใน Device Manager และปิดใช้งานตัวเลือกที่เหมาะสมในคุณสมบัติของอุปกรณ์ นี่คือวิธีการ
- กด ชนะ + NS คีย์ร่วมกันบนแป้นพิมพ์และคลิกตัวจัดการอุปกรณ์

เคล็ดลับ: คุณสามารถ ปรับแต่งเมนู Win + X ของ Windows 10.
- ในแผนผังอุปกรณ์ ให้ค้นหาอุปกรณ์ของคุณ แป้นพิมพ์ USB ของฉันอยู่ภายใต้ "แป้นพิมพ์"
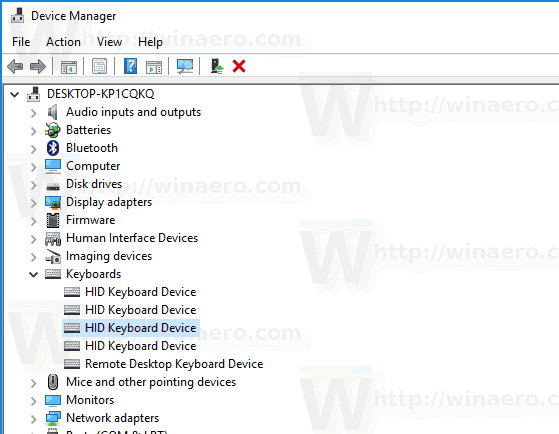
- ดับเบิลคลิกที่อุปกรณ์เพื่อเปิดคุณสมบัติ

- เปลี่ยนไปที่ การจัดการพลังงาน แท็บ
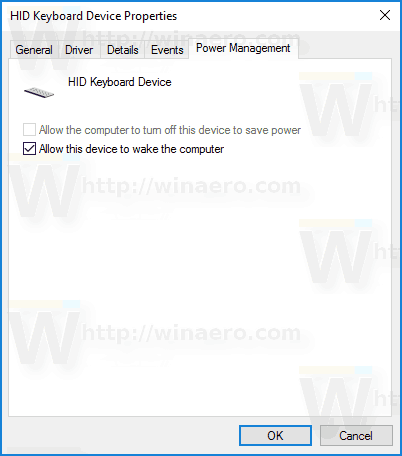
- ยกเลิกการเลือกช่องทำเครื่องหมาย อนุญาตให้อุปกรณ์นี้ปลุกคอมพิวเตอร์และคลิกปุ่มตกลง
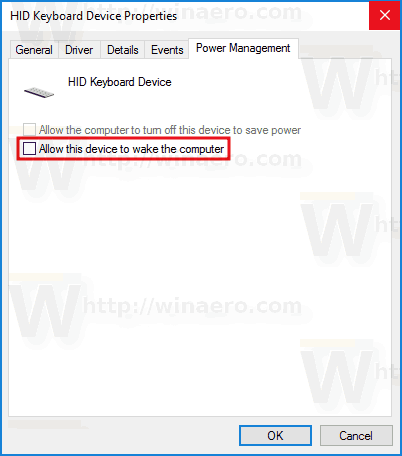
หากต้องการเลิกทำการเปลี่ยนแปลง คุณสามารถใช้ตัวเลือกใดตัวเลือกหนึ่งต่อไปนี้
- คุณสามารถรันคำสั่งต่อไปนี้ในพรอมต์คำสั่งที่ยกระดับได้
powercfg -deviceenablewake "ชื่ออุปกรณ์"
- คุณสามารถเปิดใช้งาน อนุญาตให้อุปกรณ์นี้ปลุกคอมพิวเตอร์ ในตัวจัดการอุปกรณ์
แค่นั้นแหละ.
