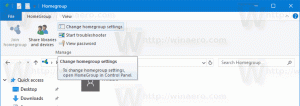วิธีติดตั้งและใช้แบบอักษร Google ใน Windows 10

Google มีบริการฟรีที่ยอดเยี่ยมที่เรียกว่า Google Fonts มีฟอนต์ฟรีแวร์ โอเพ่นซอร์ส คุณภาพสูงจำนวนหนึ่ง ซึ่งทุกคนสามารถใช้บนเว็บไซต์ของตนเองหรือในแอปของตนเองภายใต้ใบอนุญาตแบบเปิด เว็บไซต์จำนวนมากรวมถึง Winaero.com ใช้พวกเขา หากคุณชอบแบบอักษรบางตัวจากไลบรารี Google Fonts คุณสามารถติดตั้งและใช้งานแบบอักษรดังกล่าวใน Windows 10 ที่ติดตั้งไว้ได้
สิ่งเดียวที่คุณต้องทำคือดาวน์โหลดฟอนต์ทั้งหมดที่คุณชอบ เมื่อเสร็จแล้ว คุณสามารถติดตั้งได้เหมือนกับแบบอักษรอื่นๆ ใน Windows มาดูกระบวนการนี้โดยละเอียดกัน
วิธีติดตั้งและใช้แบบอักษร Google ใน Windows 10
- เปิดไลบรารีออนไลน์ของ Google Fonts ในเบราว์เซอร์ของคุณโดยใช้ลิงก์ต่อไปนี้: Google Fonts.
- ดูแบบอักษรและคลิก "เพิ่มในคอลเล็กชัน" สำหรับทุกแบบอักษรที่คุณต้องการและต้องการติดตั้งใน Windows 10:
- ที่ด้านล่างของหน้า คุณจะเห็นแบบอักษรถูกเพิ่มไปยังคอลเลกชันของคุณเมื่อคุณคลิกที่เพิ่ม ที่นั่นคุณจะพบปุ่มใช้ เมื่อคุณเพิ่มแบบอักษรที่ต้องการเสร็จแล้ว ให้คลิกปุ่มใช้:
- ถัดไป จะแสดงรูปแบบแบบอักษรต่างๆ (ตัวหนา น้ำหนักเบา กึ่งหนา ตัวเอียง ฯลฯ) และชุดอักขระ (กรีก ละติน ซิริลลิก ฯลฯ) เลือกสไตล์และชุดอักขระที่คุณต้องการ จากนั้นคลิกไอคอนดาวน์โหลดที่มีลูกศรชี้ลงที่มุมบนขวาของหน้า
- ป๊อปอัปดาวน์โหลดแบบอักษรจะปรากฏขึ้น
- แกะเนื้อหาของไฟล์ zip ไปยังโฟลเดอร์ที่คุณต้องการ:
- ตอนนี้เปิดแผงควบคุมแล้วไปที่
แผงควบคุม\ลักษณะที่ปรากฏและการตั้งค่าส่วนบุคคล\แบบอักษร
โฟลเดอร์ต่อไปนี้จะปรากฏขึ้น:
- ลากแบบอักษรที่คุณดาวน์โหลดจากตำแหน่งที่คุณแตกไฟล์แล้ววางลงในโฟลเดอร์แบบอักษร:
นี้จะติดตั้งแบบอักษร คุณทำเสร็จแล้ว! ตอนนี้คุณสามารถใช้แบบอักษรเหล่านี้ในแอปโปรดของคุณ เช่น Microsoft Word หรือ Notepad เพียงเลือกแบบอักษรจากกล่องโต้ตอบแบบอักษร:
แค่นั้นแหละ. เคล็ดลับนี้ใช้ได้กับ Windows รุ่นก่อนหน้าด้วย