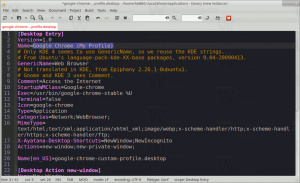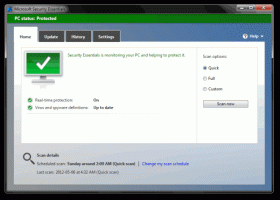วิธีทำความสะอาด ติดตั้ง Windows 10
ในบทความนี้ เราจะมาดูวิธีการติดตั้ง Windows 10 ใหม่ หากคุณได้ตั้งค่าไว้แล้ว หรือวิธีการติดตั้งระบบปฏิบัติการตั้งแต่เริ่มต้น ซึ่งสามารถทำได้ทั้งบนคอมพิวเตอร์ UEFI และ BIOS รุ่นเก่า
โฆษณา
ถือว่าคอมพิวเตอร์ของคุณมีคุณสมบัติตรงตามข้อกำหนดขั้นต่ำของระบบสำหรับ Windows 10 มีลักษณะดังนี้:
- CPU: 1 GHz หรือเร็วกว่า
- RAM: 1 GB สำหรับ 32 บิต หรือ 2 GB สำหรับ 64 บิต
- พื้นที่ว่างในดิสก์: 16 GB สำหรับ 32 บิต หรือ 20 GB สำหรับ 64 บิต
- GPU: DirectX 9 หรือใหม่กว่าพร้อมไดรเวอร์ WDDM 1.0
- จอแสดงผล: ความละเอียดหน้าจออย่างน้อย 800x600
- การเข้าถึงอินเทอร์เน็ตเพื่อเปิดใช้งาน OS
ดูบทความต่อไปนี้ด้วย: ความต้องการของระบบ Windows 10 และ Microsoft ได้แก้ไขข้อกำหนดของระบบสำหรับ Windows 10
ข้อกำหนดเบื้องต้น
ก่อนอื่น คุณต้องสร้างสื่อที่สามารถบู๊ตได้หากไม่มี อาจเป็นแท่ง USB ที่สามารถบู๊ตได้หรืออิมเมจ ISO ที่เขียนบนดีวีดี อ้างถึงบทความต่อไปนี้:
- วิธีติดตั้ง Windows 10 จากแท่ง USB ที่สามารถบู๊ตได้
- วิธีสร้างไดรฟ์ UEFI USB ที่สามารถบู๊ตได้ด้วย Windows 10 Setup
- สร้าง Windows 10 บูต USB Stick ด้วย PowerShell
หากคุณไม่มีอิมเมจ ISO คุณสามารถดาวน์โหลดได้จากเว็บไซต์ทางการของ Microsoft ตามที่อธิบายไว้ในบทความ ดาวน์โหลดอิมเมจ ISO ของ Windows 10 อย่างเป็นทางการโดยตรงโดยไม่ต้องใช้ Media Tool. หากคุณชอบวิธี Media Creation Tool จะมีคำอธิบายโดยละเอียด ที่นี่. เป็นเครื่องมืออย่างเป็นทางการ ซึ่งสามารถใช้เพื่อดาวน์โหลดอิมเมจ ISO ได้เช่นกัน
สุดท้าย คุณต้องเรียนรู้ว่าคุณควรกดแป้นใดเพื่อเข้าสู่สภาพแวดล้อม UEFI หรือเมนูบูต BIOS บนคอมพิวเตอร์ของคุณ คีย์อาจแตกต่างกันในพีซีแต่ละเครื่อง ดังนั้นคุณอาจต้องสังเกตอย่างระมัดระวังเมื่อเริ่มต้นระบบซึ่งระบุคีย์ไว้ หรือลองกด เพื่อดูว่ารายการใดเปิดใช้งานสภาพแวดล้อม UEFI หรือ BIOS เมื่อพีซีเพิ่งเริ่มทำงาน ก่อนที่ Windows จะเริ่ม กำลังโหลด อ้างถึงคู่มืออุปกรณ์ของคุณ
หลังจากเข้าสู่เมนูการบู๊ต UEFI หรือ BIOS ให้ตั้งค่าตัวเลือกที่จำเป็นในการบู๊ตจาก DVD หรือ USB ก่อน ก่อนที่คอมพิวเตอร์จะพยายามบู๊ตจากดิสก์ไดรฟ์ภายในของคุณ เมื่อกำหนดค่านี้แล้ว เมื่อใส่ดีวีดีการติดตั้ง Windows หรือเชื่อมต่อ USB ที่สามารถบู๊ตได้ พีซีจะบู๊ตจากแผ่นดีวีดีนั้น ไม่ใช่จากที่จัดเก็บข้อมูลภายในของคุณ
เมื่อ Windows Setup เริ่มต้นจาก USB หรือ DVD จะแสดงแถบความคืบหน้าในบางครั้ง จากนั้นเข้าสู่สภาพแวดล้อมแบบกราฟิก หากคุณมีจอแสดงผล DPI สูง องค์ประกอบ UI อาจดูเล็กมาก เนื่องจากไม่ได้เปิดใช้การปรับขนาด DPI ในขั้นตอนนี้
ล้างการติดตั้ง Windows 10
- เริ่มอุปกรณ์ของคุณจากสื่อที่สามารถบู๊ตได้ด้วย Windows 10
- รอกล่องโต้ตอบต่อไปนี้ และเลือกภาษา เวลาและสกุลเงิน และตัวเลือกแป้นพิมพ์

- คลิกที่ ติดตั้งในขณะนี้ ปุ่มเพื่อดำเนินการต่อ

- ป้อนรหัสผลิตภัณฑ์ของคุณ หากมี หากก่อนหน้านี้คุณติดตั้ง Windows 10 ด้วยบัญชี Microsoft ใบอนุญาตจะผูกกับบัญชีของคุณแล้ว เมื่อคุณลงชื่อเข้าใช้ด้วยบัญชีเดียวกันนั้นหลังจากติดตั้งระบบปฏิบัติการ ระบบปฏิบัติการจะถูกเปิดใช้งานโดยอัตโนมัติ ดังนั้นคุณจึงสามารถละเว้นรหัสผลิตภัณฑ์ได้ในกรณีนี้ ดูบทความนี้สำหรับรายละเอียด: วิธีเชื่อมโยงใบอนุญาต Windows 10 ของคุณกับบัญชี Microsoft.

- หากคุณมีสื่อการติดตั้ง Windows 10 ที่มีหลายรุ่น ให้เลือกรุ่นที่คุณมีสิทธิ์ใช้งาน เมื่อได้รับแจ้ง

- ตรวจสอบ ฉันยอมรับกล่องเงื่อนไขใบอนุญาต เพื่อรับใบอนุญาต

- ในหน้าถัดไป ให้คลิกที่ตัวเลือก กำหนดเอง: ติดตั้ง Windows เท่านั้น (ขั้นสูง). สิ่งนี้จะช่วยให้คุณทำการติดตั้งใหม่ทั้งหมด อย่าทำการติดตั้งอัปเกรดแม้ว่าคุณจะมีตัวเลือกเนื่องจากการติดตั้งใหม่ทั้งหมดมีประโยชน์หลายประการ

- เลือกพาร์ติชั่นที่จะติดตั้ง Windows 10 หากคุณไม่มีพาร์ติชั่นใดๆ คุณสามารถสร้างพาร์ติชั่นหนึ่งหรือเพียงแค่เลือกพื้นที่ที่ไม่ได้ปันส่วนในรายการ Windows 10 จะฟอร์แมตโดยอัตโนมัติและสร้างพาร์ติชั่นพิเศษสำหรับตัวจัดการการบูต, BitLocker ฯลฯ ตามต้องการและ/หรือพาร์ติชั่น UEFI ในกรณีสุดท้าย จะสร้างพาร์ติชัน 450 MB (UEFI-GPT) หรือพาร์ติชันสำรองระบบ 500 MB (Legacy BIOS-MBR)

- หน้าต่างต่อไปนี้ระบุว่ากระบวนการติดตั้งกำลังดำเนินอยู่ รอจนกว่าคอมพิวเตอร์จะรีสตาร์ท



- ในการสร้างล่าสุด คุณจะเห็นผู้ช่วย Cortana ซึ่งจะแนะนำคุณสำหรับขั้นตอนเพิ่มเติม

- เลือกภูมิภาคและแป้นพิมพ์ของคุณ คุณสามารถเพิ่มรูปแบบแป้นพิมพ์เพิ่มเติมได้หากต้องการ



- หากอุปกรณ์ของคุณมาพร้อมกับอแด็ปเตอร์ไร้สาย คุณสามารถเชื่อมต่อกับเครือข่ายไร้สายได้
- บนหน้าจอ คุณต้องการตั้งค่าอย่างไร, เลือกตัวเลือกที่เหมาะสม จัดตั้งขึ้นสำหรับองค์กร จำเป็นเมื่อคุณต้องการเข้าร่วมโดเมน ตั้งค่าสำหรับใช้ส่วนตัว เหมาะสำหรับพีซีที่บ้าน

- ในหน้าถัดไป ให้กรอกรายละเอียดบัญชี Microsoft ของคุณหรือคลิกที่ บัญชีออฟไลน์ เชื่อมโยงไปยัง ตั้งค่า Windows 10 โดยไม่ต้องใช้บัญชี Microsoft. นอกจากนี้ คุณสามารถสร้างบัญชี Microsoft ใหม่ได้หากคอมพิวเตอร์ของคุณเชื่อมต่อกับอินเทอร์เน็ต

- ฉันกำลังติดตั้งระบบปฏิบัติการโดยไม่มีบัญชี Microsoft ในหน้าถัดไปจะต้องยืนยันการตัดสินใจของคุณโดยคลิก เลขที่.

- ระบุชื่อผู้ใช้และรหัสผ่านของคุณ


- หากคุณได้ตั้งรหัสผ่านไว้ คุณจะได้รับแจ้งให้ เพิ่มคำถามเพื่อความปลอดภัยในบัญชีท้องถิ่นของคุณ.
- ในหน้าถัดไป คุณจะถูกขอให้เปิดใช้งานหรือปิดใช้งาน Cortana เพื่อช่วยเหลือคุณในระหว่างเซสชันผู้ใช้ของคุณ เลือกสิ่งที่คุณต้องการจริงๆ

- คุณจะได้รับแจ้งให้ปรับแต่งตัวเลือกความเป็นส่วนตัวของคุณ ปิดการใช้งานตัวเลือกที่จำเป็น

คุณทำเสร็จแล้ว! Windows 10 จะเตรียมบัญชีผู้ใช้ของคุณ

ผ่านไปประมาณหนึ่งนาที คุณจะเห็นเดสก์ท็อปของคุณ ถึงเวลาติดตั้งเดสก์ท็อปและแอป Store ที่คุณชื่นชอบ แล้วเปลี่ยนตัวเลือกของระบบปฏิบัติการตามที่คุณต้องการโดยใช้ การตั้งค่า แอพและ แผงควบคุม.
แค่นั้นแหละ.