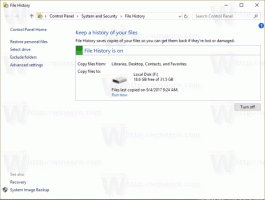เปิดใช้งานมุมมองการอ่านใน Microsoft Edge
Microsoft Edge มาพร้อมกับโหมด Reader ใหม่ ที่อาจคุ้นเคย Firefox และ วิวาลดี ผู้ใช้ เมื่อเปิดใช้งาน มันจะตัดองค์ประกอบที่ไม่จำเป็นออกจากหน้าเว็บที่เปิดอยู่ จัดเรียงข้อความใหม่และเปลี่ยนเป็น a เอกสารข้อความที่ดูสะอาดตาโดยไม่มีโฆษณา เมนู และสคริปต์ ดังนั้นผู้ใช้สามารถมุ่งเน้นที่การอ่านเนื้อหาข้อความ Edge ยังแสดงข้อความบนหน้าด้วยฟอนต์และการจัดรูปแบบใหม่ในโหมด Reader นี่คือวิธีการเปิดใช้งานใน Microsoft Edge
โฆษณา
ด้วยมุมมองการอ่าน Microsoft Edge มอบประสบการณ์ใหม่ สม่ำเสมอ และมีประสิทธิภาพยิ่งขึ้นในเอกสารทั้งหมดของคุณ ไม่ว่าจะเป็นหนังสือ เอกสาร หรือหน้าเว็บ EPUB หรือ PDF คุณลักษณะนี้ใช้องค์ประกอบ Fluent Design System เช่น การเคลื่อนไหวและวัสดุอะคริลิก เพื่อมอบประสบการณ์ที่ลื่นไหลและน่ารื่นรมย์ที่ยังคงเน้นที่หน้า ผู้ใช้สามารถเปลี่ยนรูปแบบมุมมองการอ่านและขนาดแบบอักษรได้ตามความต้องการ
หากต้องการสลับมุมมองการอ่านอย่างรวดเร็ว จะมีปุ่มพิเศษในแถบที่อยู่และปุ่มลัด เรามาดูวิธีการใช้งานกัน
วิธีเปิดใช้งานมุมมองการอ่านใน Microsoft Edgeให้ทำดังต่อไปนี้
- เปิด Microsoft Edge
- เปิดหน้าเว็บที่ต้องการ เช่น. บทความปัจจุบันเกี่ยวกับ Winaero รองรับคุณลักษณะมุมมองการอ่าน
- คลิกที่ไอคอนมุมมองการอ่าน ดูภาพหน้าจอ

- หรือกด Ctrl + กะ + NS กุญแจ
การดำเนินการนี้จะเปิดใช้งานคุณลักษณะมุมมองการอ่านในเบราว์เซอร์ Microsoft Edge
ก่อน:

หลังจาก:

ไม่ควรลบภาพหรือข้อมูลสำคัญอื่นๆ
เมื่อเปิดใช้งานมุมมองการอ่าน ไอคอนในแถบที่อยู่จะเป็นสีน้ำเงิน เมื่อปิดใช้งาน ไอคอนจะเป็นสีดำ แสดงว่ามุมมองการอ่านปิดอยู่ในขณะนี้
หมายเหตุ: หากไม่มีปุ่มมุมมองการอ่าน (เป็นสีเทา) แสดงว่าเว็บปัจจุบัน หน้าไม่สนับสนุนมุมมองการอ่านหรือเบราว์เซอร์ไม่สามารถระบุได้ว่าองค์ประกอบมาร์กอัปใดสามารถเป็นได้ ลบออก.
โดยกด Ctrl + กะ + NS คีย์ในมุมมองการอ่านที่เปิดใช้งานจะปิดใช้งาน
เปลี่ยนรูปแบบมุมมองการอ่านและขนาดแบบอักษร
มีแผงพิเศษในมุมมองการอ่าน อนุญาตให้ใช้สไตล์ที่แตกต่างกับข้อความ
ในการเปลี่ยนสไตล์มุมมองการอ่าน ให้ทำดังต่อไปนี้
- กด Ctrl + กะ + อู๋ ปุ่มหรือคลิกที่พื้นที่ว่างบนหน้า
- คลิกที่ไอคอนแบบอักษร (ดูภาพหน้าจอ)

- แก้ไขตัวเลือกขนาดข้อความ ระยะห่างข้อความ ลักษณะแบบอักษร และชุดรูปแบบหน้าตามที่คุณต้องการ
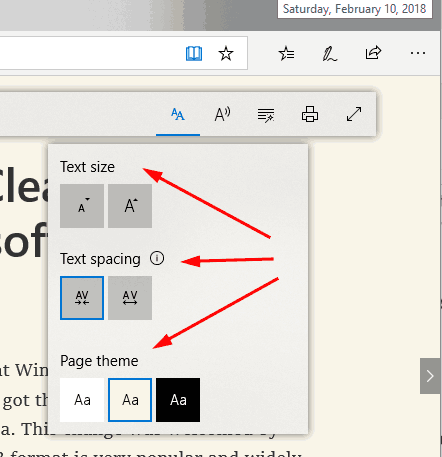
คุณทำเสร็จแล้ว
ฉันพบว่า Reading View เป็นแนวคิดที่ดีเมื่อฉันต้องการอ่านบทความยาวๆ โดยปราศจากสิ่งรบกวน แล้วคุณล่ะ?