ปิดใช้งานไฟล์เหล่านี้อาจเป็นอันตรายต่อคอมพิวเตอร์ของคุณ คำเตือน
ปิดใช้งานไฟล์เหล่านี้อาจเป็นอันตรายต่อคำเตือนคอมพิวเตอร์ของคุณใน Windows 10
หากคุณเชื่อมต่อเครือข่ายที่ใช้ร่วมกัน เช่น ติดตั้งไดรฟ์เครือข่ายตามที่อยู่ IP ของเซิร์ฟเวอร์ Windows 10 จะแสดงข้อความเตือน ไฟล์เหล่านี้อาจเป็นอันตรายต่อคอมพิวเตอร์ของคุณ เมื่อคุณเปิดไฟล์ที่เก็บไว้ที่นั่น นี่คือวิธีการกำจัดมัน

ข้อความเตือนมักจะปรากฏขึ้นเมื่อคุณคัดลอกจากไดรฟ์เครือข่ายที่แมปไปยังไดรฟ์ในเครื่องของคุณเมื่อตำแหน่งระยะไกลถูกแมปโดยan ที่อยู่ IP. หากคุณคลิกที่ ตกลง ปุ่ม กล่องโต้ตอบจะปิดและไฟล์ของคุณจะถูกคัดลอก การทำเช่นนี้อาจเป็นเรื่องที่น่ารำคาญมากเมื่อคุณต้องการคัดลอกไฟล์จำนวนมาก
โฆษณา
โชคดีที่มีตัวเลือกเครือข่ายที่คุณสามารถเปลี่ยนแปลงได้ ดังนั้น Windows 10 จะถือว่าตำแหน่งเครือข่ายเป็นแหล่งที่มาและปลายทางของวันที่ที่ปลอดภัย
หากต้องการปิดใช้งานไฟล์เหล่านี้อาจเป็นอันตรายต่อข้อความคอมพิวเตอร์ของคุณ
- เปิดสุดคลาสสิค แผงควบคุม แอป.
- นำทางไปยัง แผงควบคุม > เครือข่ายและอินเทอร์เน็ต > ตัวเลือกอินเทอร์เน็ต.
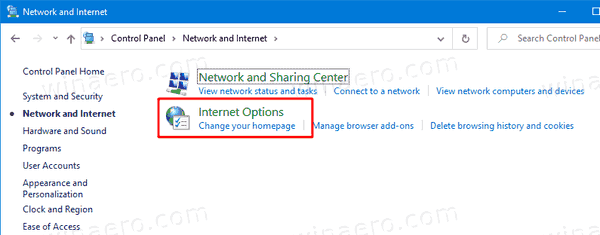
- เปลี่ยนไปที่ ความปลอดภัย แท็บใน คุณสมบัติอินเทอร์เน็ต โต้ตอบ

- คลิกที่ อินทราเน็ตในเครื่อง ไอคอนเพื่อเลือก

- ตอนนี้คลิกที่ เว็บไซต์ ปุ่ม.

- ในไดอะล็อกถัดไปที่ชื่อว่า อินทราเน็ตในเครื่อง, คลิกที่ ขั้นสูง ปุ่ม.
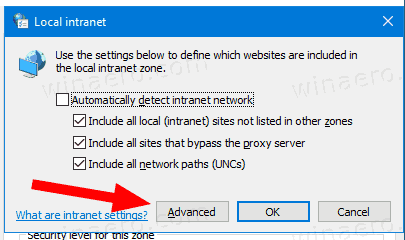
- ในกล่องโต้ตอบถัดไป ให้พิมพ์ที่อยู่ IP ของตำแหน่งเครือข่ายที่แมปลงใน เพิ่มเว็บไซต์นี้ในโซน กล่องและคลิกที่ เพิ่ม.
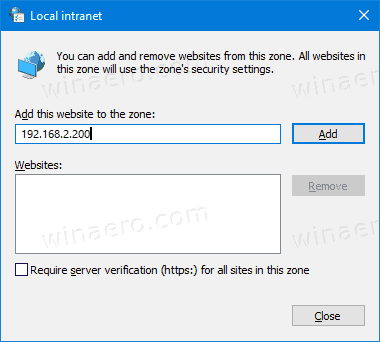
- คลิกที่ ปิด Iและปิดกล่องโต้ตอบอื่นๆ
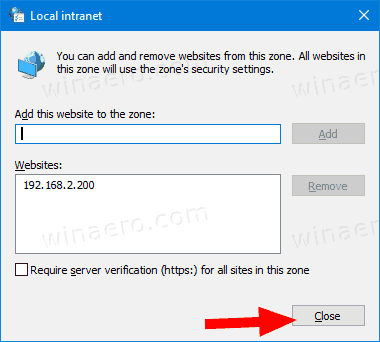
สิ่งนี้ทำให้ Windows 10 เชื่อถือคอมพิวเตอร์เครือข่ายที่ระบุในเครือข่ายท้องถิ่นของคุณ ดังนั้นจึงไม่แสดงกล่องโต้ตอบคำเตือนที่น่ารำคาญทุกครั้งที่คุณคัดลอกหรือย้ายไฟล์จากที่นั่น
เป็นมูลค่าการกล่าวขวัญว่า แทนที่จะระบุที่อยู่ IP ที่แน่นอนของพีซีระยะไกล คุณสามารถระบุไวด์การ์ดได้ เช่น 192.168.2.*. ในกรณีนี้ Windows 10 จะเชื่อถือพีซีทุกเครื่องที่มีที่อยู่ IP จาก 192.168.2.1 ถึง 192.168.2.255.
หมายเหตุ: วิธีการเดียวกันนี้ใช้ได้กับ Windows 8, Windows 8.1 และ Windows 7
