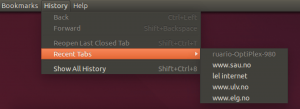เพิ่มปฏิทินทางเลือกให้กับปฏิทิน Windows 10
วิธีเพิ่มปฏิทินทางเลือกให้กับปฏิทิน Windows 10
Windows 10 มีแอปปฏิทินติดตั้งไว้ล่วงหน้าแล้ว มีอยู่ในเมนูเริ่ม ในบางครั้ง จะได้รับการอัปเดตจาก Microsoft Store มีประโยชน์สำหรับผู้ที่ต้องการแอปปฏิทินพื้นฐานสำหรับจัดเก็บกิจกรรมสำคัญ การนัดหมาย วันหยุด ฯลฯ นอกจากปฏิทินเริ่มต้นของคุณแล้ว คุณยังสามารถกำหนดค่าแอปให้แสดงปฏิทินพิเศษได้อีกด้วย
โฆษณา
ปฏิทิน Windows 10 สนับสนุน มุมมองต่อไปนี้:
- มุมมองกลางวัน: มุมมองวันจะแสดงวันเดียวโดยค่าเริ่มต้น หากคุณคลิกลูกศรลงถัดจากวัน คุณสามารถเลือกดู 1, 2, 3, 4, 5 หรือ 6 วันพร้อมกันได้
- สัปดาห์การทำงาน: มุมมองสัปดาห์ทำงานจะแสดงวันของคุณ คุณได้กำหนดเป็นวันทำงาน.
- สัปดาห์: มุมมองสัปดาห์จะแสดงให้คุณเห็นเจ็ดวัน โดยเริ่มในวันที่ที่คุณเลือกในการตั้งค่าเป็นวันแรกของสัปดาห์
- เดือน: มุมมองเดือนจะแสดงเดือนตามปฏิทินโดยค่าเริ่มต้น หากคุณเลื่อนลง คุณสามารถดูได้ครั้งละห้าสัปดาห์
- ปี: มุมมองปีจะแสดงให้คุณเห็นทั้งปีปฏิทินโดยสรุป คุณไม่สามารถดูการนัดหมายหรือกิจกรรมในมุมมองปี
นี่คือวิธีเพิ่มปฏิทินพิเศษให้กับแอปปฏิทินใน Windows 10
ในการเพิ่มปฏิทินทางเลือกให้กับปฏิทิน Windows 10
- เปิดแอปปฏิทินจาก เมนูเริ่ม.

- คลิกที่ไอคอนการตั้งค่าในบานหน้าต่างด้านซ้าย (ปุ่มที่มีไอคอนรูปเฟือง)

- ในการตั้งค่า ให้คลิกที่ การตั้งค่าปฏิทิน.
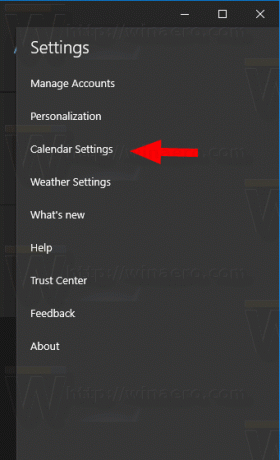
- ภายใต้ ปฏิทินทางเลือก ให้เปิด (ตรวจสอบ) ตัวเลือก เปิดใช้งาน.

- ในรายการดรอปดาวน์แรก ให้เลือกภาษาสำหรับปฏิทินเพิ่มเติมที่คุณต้องการเพิ่ม
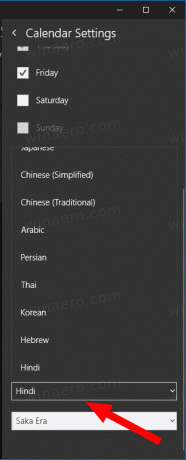
- ในรายการดรอปดาวน์ที่สอง ให้เลือกปฏิทินที่มีอยู่
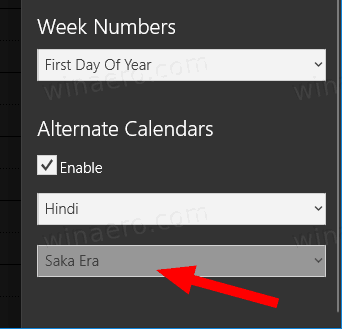
- ตอนนี้คุณสามารถปิดการตั้งค่าปฏิทิน
คุณทำเสร็จแล้ว!
หมายเหตุ: แม้ว่าจดหมายและปฏิทินสำหรับ Windows 10 จะสนับสนุนบัญชี Outlook, Exchange และ Office 365 แต่ก็เป็นแอปพลิเคชันที่แยกจาก Outlook หรือ Outlook.com
คุณสามารถค้นหา แอปอีเมลและปฏิทินใน Microsoft Store.
บทความที่เกี่ยวข้อง:
- ระบุวันทำงานสัปดาห์ในปฏิทิน Windows 10
- เปิดใช้งาน Week Numbers สำหรับแอพปฏิทินใน Windows 10
- สร้างกิจกรรมใหม่ในปฏิทินใน Windows 10
- เปลี่ยนวันแรกของสัปดาห์ในปฏิทิน Windows 10
- ป้องกัน Cortana ไม่ให้เข้าถึงรายชื่อ อีเมล และปฏิทินใน Windows 10
- ปิดใช้งานการเข้าถึงแอปไปยังปฏิทินใน Windows 10
- ปิดใช้งานวาระปฏิทินใน Windows 10
- ทำให้ปฏิทิน Windows 10 แสดงวันหยุดประจำชาติ