เปิดใช้งานอัตราการรีเฟรชแบบไดนามิกใน Windows 11 (DRR)
คุณสามารถเปิดใช้งานอัตราการรีเฟรชแบบไดนามิก (DRR) บน Windows 11 เพื่อให้ระบบปฏิบัติการสลับไปมาระหว่างอัตราการรีเฟรชที่ต่ำกว่าและอัตราการรีเฟรชที่สูงขึ้นตามกิจกรรมของคุณ ซึ่งช่วยให้ Windows ลดอัตราการรีเฟรชการแสดงผลสำหรับข้อความและงานง่ายๆ อื่นๆ สำหรับการเล่นเกมจะเพิ่มขึ้นเป็น 120Hz หากจอแสดงผลรองรับ
โฆษณา
อัตราการรีเฟรชแบบไดนามิก เป็นคุณลักษณะใหม่ของ Windows ที่เปลี่ยนอัตราการรีเฟรชการแสดงผลตามต้องการ ระบบปฏิบัติการจะวิเคราะห์กิจกรรมของคุณบนพีซี แล้วเปลี่ยนอัตราการรีเฟรชอย่างราบรื่น ค่าที่ต่ำกว่าช่วยให้ประหยัดพลังงานได้มากขึ้น ซึ่งเป็นสิ่งสำคัญมากสำหรับอุปกรณ์พกพา
ปัจจุบัน DDR พร้อมใช้งานสำหรับแล็ปท็อปที่มีจอแสดงผลที่รองรับอัตราการรีเฟรชตัวแปร (VRR) และอัตราการรีเฟรชอย่างน้อย 120Hz นี้ ช่วยให้ Windows 11 รีเฟรชจอภาพดังกล่าวที่ 60Hz สำหรับงานเพิ่มประสิทธิภาพรายวัน เช่น อีเมล การพิมพ์เอกสาร และช่วยประหยัดแบตเตอรี่ ชีวิต.
หากคุณเปิดเกมหรือเนื้อหาสื่อบางอย่าง Windows 11 จะเพิ่มอัตราการรีเฟรชแบบไดนามิกเป็น 120Hz
สุดท้าย เป็นมูลค่าการกล่าวขวัญว่า นอกจากฮาร์ดแวร์ที่รองรับ ระบบของคุณยังต้องติดตั้งไดรเวอร์กราฟิก (WDDM 3.0) ที่เหมาะสม
โพสต์นี้จะแสดงวิธีการเปิดหรือปิดใช้งานคุณลักษณะอัตราการรีเฟรชแบบไดนามิกใน Windows 11
เปิดใช้งานอัตราการรีเฟรชแบบไดนามิกใน Windows 11 (DRR)
- เปิด การตั้งค่า จากเมนูเริ่มหรือด้วยปุ่ม ชนะ + ฉัน แป้นพิมพ์ลัด
- คลิกที่ ระบบ > จอแสดงผล.

- ใน การตั้งค่าที่เกี่ยวข้อง ส่วนให้คลิกที่ การแสดงผลขั้นสูง ตัวเลือก.

- ในหน้าถัดไป ให้ค้นหาตัวเลือก เลือกอัตราการรีเฟรช และตั้งค่าเป็น พลวัต.
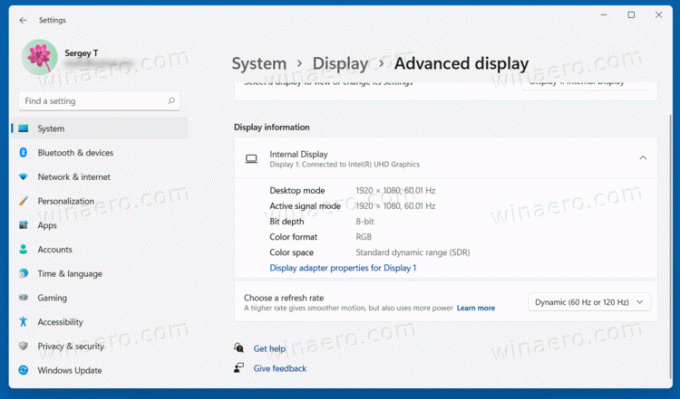
คุณทำเสร็จแล้ว! คุณเพิ่งเปิดใช้งานคุณสมบัติ DRR ใน Windows 11
หลังจากนั้น คุณสามารถปิดใช้งานได้โดยเพียงแค่ย้อนกลับขั้นตอนข้างต้นและตั้งค่าตัวเลือกอัตราการรีเฟรชเป็นค่าคงที่
วิธีปิดใช้งานอัตราการรีเฟรชแบบไดนามิกสำหรับจอแสดงผล
- เปิดการตั้งค่า Windows โดยใช้ปุ่ม ชนะ + ฉัน ปุ่มลัด
- นำทางไปยัง ระบบ > จอแสดงผล และคลิกที่ การแสดงผลขั้นสูง ตัวเลือก.
- ในหน้าการแสดงผลขั้นสูง ให้ค้นหาตัวเลือก เลือกอัตราการรีเฟรช.
- เลือกค่าคงที่ค่าใดค่าหนึ่ง เช่น 60Hz หรือ 120Hz จากเมนูแบบเลื่อนลง

เสร็จแล้ว! Windows 11 จะไม่เปลี่ยนวิธีการรีเฟรชหน้าจออีกต่อไป
หมายเหตุ: หากคุณไม่เห็นตัวเลือกที่อธิบายไว้ในคู่มือนี้ แสดงว่าฮาร์ดแวร์ของคุณไม่รองรับ DRR หรือคุณมีไดรเวอร์กราฟิกเวอร์ชันที่เข้ากันไม่ได้

