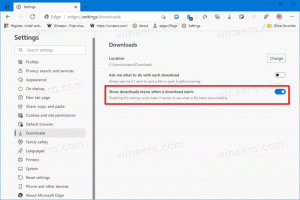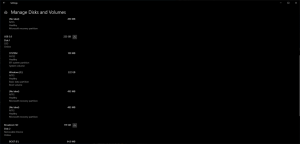เพิ่มหรือลบโฟลเดอร์ออกจากประวัติไฟล์ใน Windows 10
ประวัติไฟล์เป็นคุณลักษณะที่มีประโยชน์มากของ Windows 10 ช่วยให้คุณสร้างข้อมูลสำรองที่สำคัญที่จัดเก็บไว้ในโฟลเดอร์เอกสาร รูปภาพ เพลง วิดีโอ และเดสก์ท็อป คุณสามารถระบุไดรฟ์ที่คุณต้องการจัดเก็บข้อมูลสำรองได้ จะป้องกันการสูญหายของข้อมูลในกรณีที่มีสิ่งผิดปกติเกิดขึ้น ในบทความนี้ เราจะมาดูวิธีการสร้างโฟลเดอร์แบบกำหนดเองเพื่อดูแลโดย File History
Windows 10 มาพร้อมกับระบบสำรองข้อมูลในตัวที่เรียกว่า "ประวัติไฟล์" อนุญาตให้ผู้ใช้สร้างสำเนาสำรองของไฟล์ที่จัดเก็บไว้ในพีซีของคุณ มีหลายกรณีการใช้งานสำหรับคุณลักษณะนี้ ตัวอย่างเช่น สามารถช่วยให้คุณถ่ายโอนไฟล์จากพีซีเครื่องเก่าไปยังเครื่องใหม่ได้ หรือคุณสามารถใช้เพื่อสำรองไฟล์ของคุณไปยังไดรฟ์ภายนอกแบบถอดได้ ฟีเจอร์ประวัติไฟล์เปิดตัวครั้งแรกใน Windows 8 และได้รับการปรับปรุงใน Windows 10 อนุญาตให้เรียกดูและกู้คืนไฟล์เวอร์ชันต่างๆ
ประวัติไฟล์ต้องใช้ระบบไฟล์ NTFS ประวัติไฟล์ใช้คุณลักษณะเจอร์นัลของ NTFS เพื่อติดตามการเปลี่ยนแปลงไฟล์ หากวารสารมีบันทึกเกี่ยวกับการเปลี่ยนแปลง ประวัติไฟล์ จะรวมไฟล์ที่อัปเดตไว้ในไฟล์เก็บถาวรโดยอัตโนมัติ การดำเนินการนี้รวดเร็วมาก
เป็นไปได้ เพิ่มหรือลบโฟลเดอร์ใน File History ใน Windows 10. ทำตามคำแนะนำโดยละเอียดด้านล่าง
หมายเหตุ: ฉันคิดว่าคุณมี เปิดใช้งานประวัติไฟล์ใน Windows 10.
เพิ่มโฟลเดอร์ในประวัติไฟล์ใน Windows 10
- เปิด การตั้งค่า.
- นำทางไปยัง อัปเดต & ความปลอดภัย - สำรอง.
- ทางด้านขวาให้คลิกที่ลิงค์ ตัวเลือกเพิ่มเติม.
- ภายใต้ "สำรองโฟลเดอร์เหล่านี้ คลิกที่ปุ่ม เพิ่มโฟลเดอร์.
- ในกล่องโต้ตอบถัดไป คุณสามารถเรียกดูโฟลเดอร์ ไดรฟ์ หรือไลบรารี แล้วเลือกได้โดยคลิกที่ เลือกโฟลเดอร์นี้ ปุ่ม.
คุณทำเสร็จแล้ว โฟลเดอร์ที่คุณเลือกจะปรากฏภายใต้ สำรองโฟลเดอร์เหล่านี้.
ตอนนี้เรามาดูวิธีการลบโฟลเดอร์ออกจาก File History ใน Windows 10
ลบโฟลเดอร์ออกจากประวัติไฟล์ใน Windows 10
- เปิด การตั้งค่า.
- นำทางไปยัง อัปเดต & ความปลอดภัย - สำรอง.
- ทางด้านขวาให้คลิกที่ลิงค์ ตัวเลือกเพิ่มเติม.
- ภายใต้ "สำรองโฟลเดอร์เหล่านี้ ให้คลิกที่โฟลเดอร์เพื่อเลือก
- NS ลบ ปุ่มจะปรากฏขึ้น คลิกเพื่อลบโฟลเดอร์ที่เลือกออกจากประวัติไฟล์ใน Windows 10
ทำซ้ำขั้นตอนข้างต้นสำหรับโฟลเดอร์ทั้งหมดที่คุณต้องการลบและเสร็จสิ้น
บทความที่น่าสนใจ:
- ลบประวัติไฟล์เวอร์ชันเก่าใน Windows 10
- วิธีรีเซ็ตประวัติไฟล์ใน Windows 10
- เปลี่ยนไดรฟ์สำหรับประวัติไฟล์ใน Windows 10