วิธีซ่อนอักษรระบุไดรฟ์ใน Windows 10
ใน Windows คุณสามารถซ่อนอักษรระบุไดรฟ์ใน File Explorer พวกเขาจะหายไปจากทั้งบานหน้าต่างนำทางและโฟลเดอร์พีซีเครื่องนี้ ซึ่งสามารถทำได้ด้วยตัวเลือกโฟลเดอร์หรือปรับแต่งรีจิสทรี นี่คือวิธีการ
โฆษณา
Windows 10 กำหนดอักษรระบุไดรฟ์ที่ใช้ได้ให้กับไดรฟ์ใหม่ที่เชื่อมต่อกับคอมพิวเตอร์ ระบบปฏิบัติการจะผ่านตัวอักษรจาก A ถึง Z เพื่อค้นหาตัวอักษรตัวแรกที่มีอยู่เพื่อกำหนดให้กับไดรฟ์ต่างๆ ในอดีต จะสงวนอักษรระบุไดรฟ์ A และ B สำหรับฟลอปปีไดรฟ์
เวอร์ชัน Windows สมัยใหม่กำหนดอักษร C ให้กับพาร์ติชันระบบที่ติดตั้ง Windows แม้แต่ในการกำหนดค่าดูอัลบูต Windows 10 จะแสดงพาร์ติชันระบบของตัวเองเป็น C:.

การเปลี่ยนอักษรระบุไดรฟ์จะช่วยให้สามารถจัดเรียงไดรฟ์ใหม่ในโฟลเดอร์พีซีเครื่องนี้ ซึ่งจะมีประโยชน์หลังจากที่คุณเพิ่มไดรฟ์พิเศษหรือสร้างพาร์ติชันใหม่ ตัวอย่างเช่น คุณอาจต้องการเปลี่ยนอักษรระบุไดรฟ์เพื่อแสดงก่อนไดรฟ์ดีวีดี นอกจากนี้ เมื่อคุณเปลี่ยนอักษรระบุไดรฟ์ของไดรฟ์ USB จะถูกกำหนดอย่างถาวร บ่อยครั้งที่ Windows 10 สุ่มเปลี่ยนอักษรระบุไดรฟ์สำหรับไดรฟ์ภายนอกเมื่อคุณเชื่อมต่อ วิธีนี้จะทำให้คุณสามารถคาดการณ์กระบวนการนี้ได้มากขึ้น
เคล็ดลับ: หากต้องการเปลี่ยนอักษรระบุไดรฟ์ใน Windows 10 ให้อ้างอิงกับบทความ
วิธีเปลี่ยนอักษรระบุไดรฟ์ใน Windows 10
ตามค่าเริ่มต้น Windows จะแสดงอักษรระบุไดรฟ์หลังป้ายชื่อไดรฟ์ (ชื่อ) ในโฟลเดอร์ PC / Computer นี้ ผู้ใช้สามารถป้องกันไม่ให้แสดงอักษรระบุไดรฟ์โดยใช้ตัวเลือกโฟลเดอร์
วิธีซ่อนอักษรระบุไดรฟ์ใน Windows 10ให้ทำดังต่อไปนี้
- เปิดพีซีเครื่องนี้ใน File Explorer.
- ในส่วนติดต่อผู้ใช้ Ribbon ของ Explorer ให้คลิกไฟล์ -> เปลี่ยนโฟลเดอร์และตัวเลือกการค้นหา

- ไปที่แท็บมุมมองในตัวเลือกโฟลเดอร์
- ยกเลิกการเลือกตัวเลือก แสดงอักษรระบุไดรฟ์.

คุณทำเสร็จแล้ว! File Explorer จะซ่อนตัวอักษรสำหรับไดรฟ์ทั้งหมดและแสดงเฉพาะป้ายกำกับ
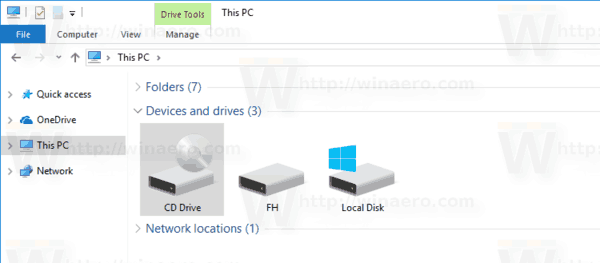
เคล็ดลับ: คุณสามารถเพิ่มปุ่มตัวเลือกโฟลเดอร์ลงในแถบเครื่องมือด่วนได้ ดูบทความต่อไปนี้: วิธีเพิ่มคำสั่ง Ribbon ลงในแถบเครื่องมือ Quick Access ของ File Explorer.
หมายเหตุ: หากคุณมี ปิดการใช้งาน Ribbon โดยใช้เครื่องมือเช่น ตัวปิดการใช้งานริบบิ้น Winaeroให้กด F10 -> คลิกเมนูเครื่องมือ - ตัวเลือกโฟลเดอร์
สามารถทำได้เช่นเดียวกันโดยใช้การปรับแต่ง Registry
ซ่อนอักษรระบุไดรฟ์ด้วย Registry tweak
- เปิด ตัวแก้ไขรีจิสทรี.
- ไปที่คีย์รีจิสทรีต่อไปนี้:
HKEY_CURRENT_USER\SOFTWARE\Microsoft\Windows\CurrentVersion\Explorer
เคล็ดลับ: ดู วิธีข้ามไปยังคีย์รีจิสทรีที่ต้องการได้ด้วยคลิกเดียว.
- ที่นี่คุณต้องค้นหา ShowDriveLettersFirst ค่า. หากคุณหาไม่พบ เพียงสร้างค่า DWORD 32 บิตใหม่และตั้งชื่อเป็น ShowDriveLettersFirst
- ตั้งค่าข้อมูลค่าของค่า ShowDriveLettersFirst ตามกฎต่อไปนี้:
0 - จะแสดงอักษรระบุไดรฟ์ทั้งหมดหลังป้ายกำกับไดรฟ์
2 - จะซ่อนอักษรระบุไดรฟ์ทั้งหมด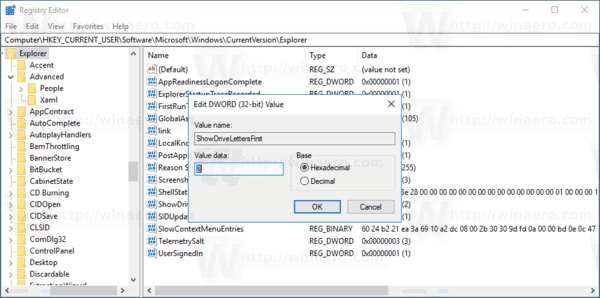
- เพื่อให้การเปลี่ยนแปลงที่ทำโดย Registry tweak มีผล คุณต้อง ออกจากระบบ และลงชื่อเข้าใช้บัญชีผู้ใช้ของคุณ หรือคุณสามารถ รีสตาร์ทเชลล์ Explorer.
หมายเหตุ: The ShowDriveLettersFirst พารามิเตอร์ยอมรับค่าอื่นๆ อีกสองสามค่าที่คุณใช้เพื่อทำให้ File Explorer แสดงอักษรระบุไดรฟ์ก่อนป้ายกำกับไดรฟ์
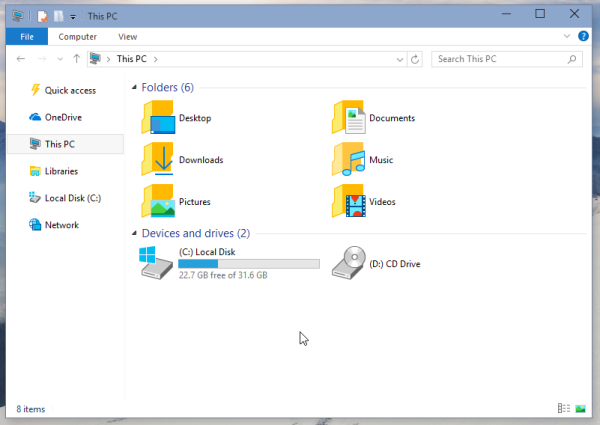
อ้างถึงบทความ:
แสดงอักษรระบุไดรฟ์ก่อนชื่อไดรฟ์ในโฟลเดอร์ PC / Computer นี้
สุดท้าย คุณสามารถซ่อนไดรฟ์เฉพาะในโฟลเดอร์ This PC ของ File Explorer ขั้นตอนอธิบายไว้ในบทความ
วิธีซ่อนไดรฟ์ใน Windows 10 File Explorer
แค่นั้นแหละ.
