ปิดใช้งาน Run Dialog ใน Windows 10
วิธีปิดการใช้งาน Run Dialog ใน Windows 10 และป้องกันไม่ให้ผู้ใช้เข้าถึงได้
กล่องโต้ตอบเรียกใช้เป็นหนึ่งในคุณลักษณะของ Windows ที่เก่าแก่ที่สุด การใช้งานปัจจุบันมีให้ใช้งานใน Windows 95 โดยมีการปรับปรุงบางอย่างใน Windows 10 ระบบปฏิบัติการช่วยให้คุณป้องกันไม่ให้ผู้ใช้เข้าถึงได้ อาจมีประโยชน์หากคุณเป็นผู้ดูแลระบบและจำเป็นต้องใช้ข้อจำกัดเพิ่มเติมกับสภาพแวดล้อมของผู้ใช้

ใน Windows เวอร์ชันก่อน Windows 8 กล่องโต้ตอบเรียกใช้สามารถเข้าถึงได้จากเมนูเริ่ม แม้ว่า Vista และ Windows 7 จะซ่อนไว้จากเมนู Start โดยค่าเริ่มต้น การเพิ่มเข้าไปใหม่อีกครั้งนั้นทำได้เพียงคลิกสองครั้ง เริ่มต้นใน Windows 8 Microsoft ได้ลบเมนู Start แบบคลาสสิกออกจากเชลล์ Windows ทำให้ไม่มีที่ว่างสำหรับคำสั่ง Run แม้แต่ใน Windows 10 เมนู Start ก็ยังเป็นแอปพลิเคชันสมัยใหม่ที่แยกจากกระบวนการ Explorer
โฆษณา

ใช้แพลตฟอร์ม Universal Windows ซึ่งเป็นเฟรมเวิร์กที่ใช้สร้างแอป Store พูดง่ายๆ ก็คือ มันเป็นแอป UWP ต่างหาก ลองดู:
- รีสตาร์ทเมนูเริ่มใน Windows 10
- เพิ่มเมนูบริบทเมนูเริ่มการรีสตาร์ทใน Windows 10
เริ่มต้นใน Windows 8 กล่องโต้ตอบเรียกใช้สามารถเปิดได้จาก เมนู Win + Xหรือจากรายการแอปที่มีให้โดยหน้าจอเริ่มใน Windows 8 และ 8.1 และในเมนูเริ่มของ Windows 10 มีทางลัดที่สามารถพบได้ในโฟลเดอร์ Start \ Windows Accessories
ยังดีเก่า ชนะ + NS ทางลัดใช้งานได้กับ Windows ทุกรุ่น
อนุญาต Windows 10 เวอร์ชันล่าสุด เริ่มต้นแอพในฐานะผู้ดูแลระบบโดยตรงจากกล่องโต้ตอบเรียกใช้. สิ่งที่คุณต้องทำคือกด CTRL + SHIFT + ENTER เพื่อเปิดแอปพลิเคชันของคุณที่ยกระดับจากช่อง Run
เคล็ดลับ: คุณสามารถ เปิดแอพโปรดของคุณด้วยนามแฝงที่มีประโยชน์จากกล่องโต้ตอบเรียกใช้.
หากคุณต้องการใช้การจำกัดและป้องกันไม่ให้ผู้ใช้เข้าถึงกล่องโต้ตอบเรียกใช้ Windows 10 จะเสนอวิธีการอย่างน้อยสองวิธี ได้แก่ ตัวเลือกนโยบายกลุ่ม และการปรับแต่งรีจิสทรีของนโยบายกลุ่ม วิธีแรกสามารถใช้ได้ใน Windows 10 รุ่นที่มาพร้อมกับแอป Local Group Policy Editor หากคุณกำลังใช้งาน Windows 10 Pro, Enterprise หรือ Education ฉบับจากนั้นแอป Local Group Policy Editor จะพร้อมใช้งานในระบบปฏิบัติการนอกกรอบ ผู้ใช้ Windows 10 Home สามารถใช้การปรับแต่ง Registry ได้ มาทบทวนวิธีการเหล่านี้กัน
ในการปิดใช้งานการเรียกใช้กล่องโต้ตอบใน Windows 10
- เปิดตัวแก้ไขนโยบายกลุ่มภายใน แอพหรือเปิดใช้งานสำหรับ ผู้ใช้ทั้งหมดยกเว้นผู้ดูแลระบบ, หรือ สำหรับผู้ใช้เฉพาะ.
- นำทางไปยัง การกำหนดค่าผู้ใช้ > เทมเพลตการดูแลระบบ > เมนูเริ่มและแถบงาน ทางซ้าย.
- ทางด้านขวา ให้ค้นหาการตั้งค่านโยบาย ลบเมนู Run จาก Start Menu.

- ดับเบิลคลิกและตั้งค่านโยบายเป็น เปิดใช้งาน.
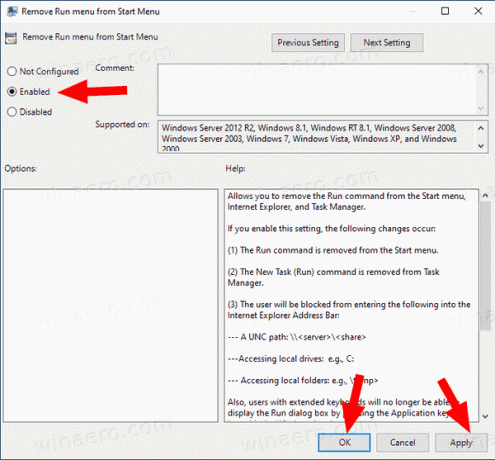
- คลิกที่ปุ่ม Apply และ OK
คุณทำเสร็จแล้ว หากมีคนพยายามเข้าถึงกล่องโต้ตอบเรียกใช้ ไม่ว่าวิธีใดที่เขาหรือเธอใช้การดำเนินการจะถูกยกเลิกพร้อมข้อความต่อไปนี้:
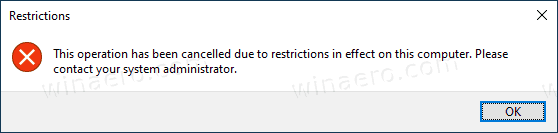
เคล็ดลับ: ดู วิธีรีเซ็ตการตั้งค่านโยบายกลุ่มภายในทั้งหมดพร้อมกันใน Windows 10.
ตอนนี้เรามาดูกันว่าสามารถทำเช่นเดียวกันกับ Registry tweak ได้อย่างไร
ปิดใช้งาน Run Dialog ใน Windows 10 ด้วย Registry Tweak
- เปิด ตัวแก้ไขรีจิสทรี.
- ไปที่คีย์รีจิสทรีต่อไปนี้:
HKEY_CURRENT_USER\Software\Microsoft\Windows\CurrentVersion\Policies\Explorer. เคล็ดลับ: ดู วิธีข้ามไปยังคีย์รีจิสทรีที่ต้องการได้ด้วยคลิกเดียว.หากคุณไม่มีคีย์ดังกล่าว ให้สร้างมันขึ้นมา - ที่นี่ สร้างค่า DWORD 32 บิตใหม่ NoRun. หมายเหตุ: แม้ว่าคุณจะเป็น รัน Windows 64 บิตคุณยังคงต้องใช้ DWORD 32 บิตเป็นประเภทค่า
ตั้งค่าเป็น 1 เพื่อปิดใช้งานกล่องโต้ตอบเรียกใช้
- เพื่อให้การเปลี่ยนแปลงที่ทำโดย Registry tweak มีผล คุณต้อง ออกจากระบบ และลงชื่อเข้าใช้บัญชีผู้ใช้ของคุณอีกครั้ง
ภายหลังคุณสามารถลบ NoRun ค่าเพื่อให้ผู้ใช้สามารถใช้ไดอะล็อก Run
เพื่อประหยัดเวลาของคุณ คุณสามารถดาวน์โหลดไฟล์ Registry ต่อไปนี้:
ดาวน์โหลดไฟล์ Registry ที่พร้อมใช้งาน
รวมการปรับแต่งการเลิกทำ
เคล็ดลับ: คุณสามารถ ลองเปิดใช้งาน GpEdit.msc ใน Windows 10 Home.
แค่นั้นแหละ!



