ปิดใช้งานเมนูบริบทในเมนูเริ่มใน Windows 10
เริ่มต้นใน Windows 10 Build 17083 คุณสามารถปิดใช้งานเมนูบริบทสำหรับแอปและไทล์ในเมนูเริ่มสำหรับผู้ใช้ทั้งหมด มีตัวเลือกนโยบายกลุ่มใหม่ที่อนุญาตให้ใช้การจำกัดกับเมนูเริ่ม ดังนั้นผู้ใช้จะไม่สามารถเปิดเมนูบริบทสำหรับรายการเมนูเริ่ม
โฆษณา
ใน Windows 10 เมนูเริ่มจะแตกต่างไปจากเดิมอย่างสิ้นเชิง ไม่มีอะไรเหมือนกับการใช้งานก่อนหน้านี้ เป็นแอป Universal Windows Platform (UWP) ซึ่งรวมรายการแอปที่ติดตั้งไว้กับ Live Tiles และทางลัดที่ตรึงไว้ที่บานหน้าต่างด้านขวา
รายการในเมนูเริ่มมาพร้อมกับเมนูบริบทที่ช่วยให้ดำเนินการต่างๆ เช่น "ปักหมุดที่ทาสก์บาร์", "ถอนการติดตั้ง" เป็นต้น
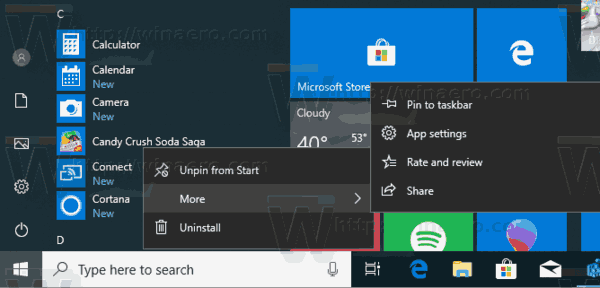
คุณสามารถใช้นโยบายกลุ่มเพื่อปิดใช้งานหรือเปิดใช้งานเมนูบริบทสำหรับแอปและไทล์ในเมนูเริ่ม แม้ว่ารุ่น Windows 10 ของคุณจะไม่มีแอพ Local Group Policy Editor แต่คุณสมบัตินี้สามารถกำหนดค่าได้ด้วยการปรับแต่ง Registry ในบทความนี้ เราจะทบทวนทั้งสองวิธี เราจะเริ่มทบทวนวิธีการปรับแต่ง Registry
รับรองว่าคุณคือ ลงชื่อเข้าใช้ในฐานะผู้ดูแลระบบ ก่อนดำเนินการต่อ
วิธีปิดใช้งานเมนูบริบทในเมนูเริ่มใน Windows 10ให้ทำดังต่อไปนี้
- เปิด ตัวแก้ไขรีจิสทรี.
- ไปที่คีย์รีจิสทรีต่อไปนี้:
HKEY_LOCAL_MACHINE\SOFTWARE\Policies\Microsoft\Windows\Explorer
เคล็ดลับ: ดู วิธีข้ามไปยังคีย์รีจิสทรีที่ต้องการได้ด้วยคลิกเดียว.
หากคุณไม่มีคีย์ดังกล่าว ให้สร้างมันขึ้นมา
- ที่นี่ สร้างค่า DWORD 32 บิตใหม่ DisableContextMenusInStart. หมายเหตุ: แม้ว่าคุณจะเป็น รัน Windows 64 บิตคุณยังคงต้องใช้ DWORD 32 บิตเป็นประเภทค่า
ตั้งค่าเป็น 1 เพื่อปิดใช้งานเมนูบริบท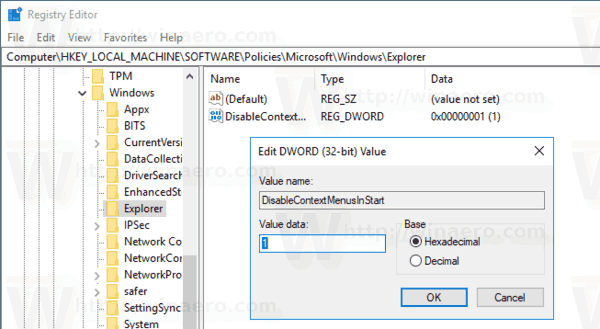
- เพื่อให้การเปลี่ยนแปลงที่ทำโดย Registry tweak มีผล คุณต้อง รีสตาร์ท Windows 10.
ภายหลังคุณสามารถลบ DisableContextMenusInStart ค่าเพื่อให้ผู้ใช้สามารถใช้เมนูบริบทในเมนูเริ่มใน Windows 10
เพื่อประหยัดเวลาของคุณ ฉันได้สร้างไฟล์ Registry ที่พร้อมใช้งาน คุณสามารถดาวน์โหลดได้ที่นี่:
ดาวน์โหลดไฟล์ Registry
ปิดใช้งานเมนูบริบทในเมนูเริ่มด้วย GUI
หากคุณกำลังใช้งาน Windows 10 Pro, Enterprise หรือ Education ฉบับคุณสามารถใช้แอป Local Group Policy Editor เพื่อกำหนดค่าตัวเลือกที่กล่าวถึงข้างต้นด้วย GUI
- กด ชนะ + NS คีย์ร่วมกันบนแป้นพิมพ์ของคุณและพิมพ์:
gpedit.msc
กดปุ่มตกลง.

- ตัวแก้ไขนโยบายกลุ่มจะเปิดขึ้น ไปที่ การกำหนดค่าคอมพิวเตอร์ \ เทมเพลตการดูแลระบบ \ เมนูเริ่มและแถบงาน. เปิดใช้งานตัวเลือกนโยบาย ปิดใช้งานเมนูบริบทในเมนูเริ่ม.

หมายเหตุ: คุณสามารถใช้ข้อจำกัดที่อธิบายไว้ข้างต้นกับบัญชีผู้ใช้ปัจจุบันเท่านั้น ในกรณีนี้ ให้สร้างมูลค่า DisableContextMenusInStart ใต้กุญแจ HKEY_CURRENT_USER\SOFTWARE\Policies\Microsoft\Windows\Explorer หรือกำหนดค่าตัวเลือกนโยบายภายใต้ การกำหนดค่าผู้ใช้ \ เทมเพลตการดูแลระบบ \ เมนูเริ่มและแถบงาน ในตัวแก้ไขนโยบายกลุ่มภายใน
แค่นั้นแหละ.
บทความที่เกี่ยวข้อง:
- ลบแอพที่เพิ่มล่าสุดออกจากเมนูเริ่มใน Windows 10
- วิธีปักหมุดการตั้งค่าไปที่เมนูเริ่มใน Windows 10
- เพิ่มรายการไปยังแอปทั้งหมดในเมนูเริ่มใน Windows 10
- วิธีเพิ่มโฟลเดอร์ผู้ใช้ในเมนูเริ่มใน Windows 10
- ซ่อนรายการแอปในเมนูเริ่มใน Windows 10
