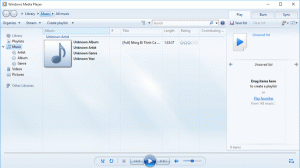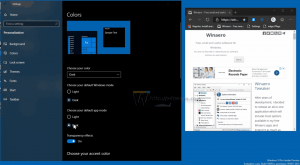เปิดหรือปิดการชาร์จพีซีอย่างช้าๆ ผ่านการแจ้งเตือน USB ใน Windows 10
วิธีเปิดหรือปิดการชาร์จพีซีอย่างช้า ๆ ผ่านการแจ้งเตือน USB ใน Windows 10
หากคุณกำลังชาร์จพีซีของคุณผ่าน USB โดยใช้ที่ชาร์จที่ไม่ได้มาพร้อมกับอุปกรณ์ของคุณ คุณอาจได้รับการแจ้งเตือนเกี่ยวกับการชาร์จที่ช้า หากคุณไม่มีที่ชาร์จอื่นและไม่มีตัวเลือกให้เปลี่ยน การแจ้งเตือนอาจสร้างความรำคาญได้จริงๆ นี่คือวิธีการปิดการใช้งาน
เมื่อเสียบปลั๊กพีซี คุณอาจเห็นข้อความสถานะที่แจ้งว่าพีซีของคุณชาร์จช้าหรือคายประจุเมื่อคุณวางเมาส์เหนือหรือเลือกไอคอนแบตเตอรี่บนแถบงาน กรณีนี้อาจเกิดขึ้นหากคุณใช้ที่ชาร์จที่ไม่ได้มาพร้อมกับอุปกรณ์ของคุณ ที่ชาร์จอาจไม่แรงพอที่จะชาร์จพีซีของคุณ ตรวจสอบพอร์ต USB ที่คุณเชื่อมต่อที่ชาร์จด้วย ตรวจสอบให้แน่ใจว่าคุณกำลังเชื่อมต่อที่ชาร์จของคุณเข้ากับพอร์ตชาร์จบนพีซีของคุณ สุดท้าย หากสายชาร์จไม่ตรงตามข้อกำหนดด้านพลังงานสำหรับที่ชาร์จหรือพีซี คุณสามารถลองเปลี่ยนได้
หากคุณไม่มีทางเลือกในการแก้ไขปัญหา และสามารถปล่อยให้อุปกรณ์ชาร์จที่ความเร็วต่ำในปัจจุบันเท่านั้น การดูการแจ้งเตือนอาจเป็นเรื่องที่น่ารำคาญมาก
ในการเปิดหรือปิดการชาร์จพีซีอย่างช้า ๆ ผ่านการแจ้งเตือน USB ใน Windows 10
- เปิด แอพตั้งค่า.
- ไปที่ อุปกรณ์ > USB.
- ในบานหน้าต่างด้านขวา ปิด (ยกเลิกการเลือก) แจ้งให้ฉันทราบหากพีซีของฉันชาร์จช้าผ่าน USB. สิ่งนี้ถูกเปิดใช้งานโดยค่าเริ่มต้น
- คุณสามารถเปิดใช้งานตัวเลือกนี้อีกครั้งได้ทุกเมื่อในภายหลัง เพื่อให้ Windows 10 แสดงการแจ้งเตือนเมื่อพีซีของคุณชาร์จช้าผ่าน USB
คุณทำเสร็จแล้ว
หรือคุณสามารถใช้ Registry tweak เพื่อเปิดหรือปิดคุณสมบัตินี้ได้ นี่คือวิธีที่สามารถทำได้
เปิดหรือปิดการชาร์จพีซีอย่างช้าๆ ผ่านการแจ้งเตือน USB ใน Registry
- เปิด แอพ Registry Editor.
- ไปที่คีย์รีจิสทรีต่อไปนี้
HKEY_CURRENT_USER\SOFTWARE\Microsoft\Shell\USB
ดูวิธีไปที่คีย์รีจิสทรี ด้วยคลิกเดียว. - ทางด้านขวา แก้ไขหรือสร้างค่า DWORD 32 บิตใหม่
NotifyOnWeakCharger.
หมายเหตุ: แม้ว่าคุณจะเป็น รัน Windows 64 บิต คุณยังต้องสร้างค่า DWORD 32 บิต - ตั้งค่าเป็น 1 เพื่อเปิดใช้งานการแจ้งเตือน มิฉะนั้น ตั้งค่าเป็น 0
คุณสามารถดาวน์โหลดไฟล์ Registry ที่พร้อมใช้งานด้านล่าง:
ดาวน์โหลดไฟล์ Registry
รวมการปรับแต่งการเลิกทำ
แค่นั้นแหละ.